 サーバーを探している人
サーバーを探している人
さくらのVPS for Windows ServerでMT4環境をインストールしたいな!
この記事は上記のような疑問を解消するものとなっています。
- さくらのVPS for Windows serverとは?
- さくらのVPS for Windows Serverのインストール方法
- MT4(MT5)のインストール方法
- 【動画版】さくらVPS for Windows serverを利用したMT4環境のインストール方法
- 今なら5000円もらえる証券会社「LINE FX」
FXの自動売買ツールを利用する上で、稼働環境としてオススメされるのがデスクトップクラウドです。
デスクトップクラウドとは、インターネット上に構築されたバーチャルのPC環境を利用できるサービスのことです。
FXの自動売買ツールなどを利用する場合は、自宅のPCをずっと稼働しておかなければいけないので、PCへの負荷も大きく、電気代も多くかかります。
一方、デスクトップクラウドは、自宅のPCを付けっ放しにしておかなくても24時間365日クラウド上で安定稼働してくれます。
中でもさくらのVPS for Windows Serverはオススメです。
そこでさくらのVPS for Windows ServerでMT4環境のインストール方法をまとめてみました。
気になる方は是非最後までご覧になってください。
\全プランにSSDを搭載し、低価格&ハイパフォーマンスを実現!/
月額1,100円(税込)から利用可能
- Xserver VPS(解説記事はこちら)
⇒ 【2024/4/8まで】初期費用無料、最大40%OFF、月額498円~でお得に申し込む!
・Ubuntuデスクトップアプリケーションテンプレート提供
・低価格からハイスペックまで、豊富なラインアップ
・【2024/4/8まで】初期費用無料、最大40%OFF、月額498円~でお得に申し込む! - お名前.com デスクトップクラウド(解説記事はこちら)
⇒ お得に申し込む!
・低価格&高パフォーマンスのFX専用VPS
・他社のVPSをご利用中のお客様を対象に最大7,500円キャッシュバックするキャンペーン
- ConoHa for Windows Server(解説記事はこちら)
⇒ 通常料金よりも最大11%OFF、月額979円からWindows Serverを利用可能!
・初期費用無料、月額1,077円から、すぐに快適なWindows環境を利用可能
・テレワークに最適な24時間安定稼働の超高速・高品質VPS
・最新版Officeをはじめ、Chrome、Skype、Thunderbird等テレワーク作業に便利なソフトがプリインストール済み
- さくらのVPS for Windows Server(解説記事はこちら)
⇒ 2週間お試し期間でためしてみる!
・「初期費用無料」で気軽にはじめられる さくらのVPS
・いつでもどこでもWindowsが使える!リモートデスクトップ
・ビジネスユースにも最適!Office利用可能!
・全プランで2週間の無料お試し期間実施中
- Winserver
⇒ 2週間お試し期間でためしてみる!
・Windows VPSは、月額1,045円からご利用可能
・OSは最新のWindows Server 2022や、 2019 / 2016の中から選択可能
・サーバー稼働率は99.99%以上を誇り、24時間監視体制
・2週間の無料お試し期間実施中 - ABLENET VPS(解説記事はこちら)
⇒ 10日間お試し期間でためしてみる!
・WindowsServerを搭載したVPSのWinプランは”サーバー稼働率99.99%以上”を誇り、24時間安定稼働を望まれる、MT4・MT5を利用したFX自動売買、システムトレーダー様に人気のプラン
・Microsoft Office SALの提供を開始!リモートワークの環境整備や外出先でのOffice資料作成にも便利
・全プランで10日間お試し期間実施中
目次
さくらのVPS for Windows Serverとは?

\全プランにSSDを搭載し、低価格&ハイパフォーマンスを実現!/
月額1,100円(税込)から利用可能
- いつでもどこでもWindowsが使える
- 圧倒的なストレージ性能
- 複数台対応!接続数に上限なし!
- 複雑な操作もクリックひとつ!
- 簡単に上位プランに変更
さくらのVPSにWindows搭載のプランが登場しました。
「さくらのVPS for Windows Server」は、PCや携帯端末などのデバイスを問わず、最新のWindows Server環境を利用できるサービスとなっています。
全プランにSSDを搭載し、低価格&ハイパフォーマンスを実現しています。
初期費用はどのプランも無料となっています。
月額料金はプランによって異なり、W1Gプランは月額1100円、W2Gプランは月額2200円、W4Gプランは月額4290円、W8Gプランは月額8470円、W16Gプランは月額15950円、W32Gプランは月額32340円となっています。
プランがこれだけ用意されているとサーバーのスペックが足りなくなったとき、スケールアップ機能を利用すれば、いつでも簡単に上位プランに変更できます。
「さくらのVPS for Windows Server」は、2週間無料のお試し期間があるのでこれを機会に是非試してみてはいかがでしょうか!?
\全プランにSSDを搭載し、低価格&ハイパフォーマンスを実現!/
月額1,100円(税込)から利用可能
さくらのVPS for Windows Serverのインストール方法
それではさくらのVPS for Windows Serverのインストール方法をみていきましょう。

\全プランにSSDを搭載し、低価格&ハイパフォーマンスを実現!/
月額1,100円(税込)から利用可能
さくらのVPS for Windows Server![]() のWebサイト でお申込みをクリックします。
のWebサイト でお申込みをクリックします。
「さくらのVPS for Windows Server お申し込み」画面で、新たに会員IDを取得される方は「新規会員登録へ進む」を、さくらインターネットの会員IDをお持ちの方は「ログイン画面へ進む」をクリックします。
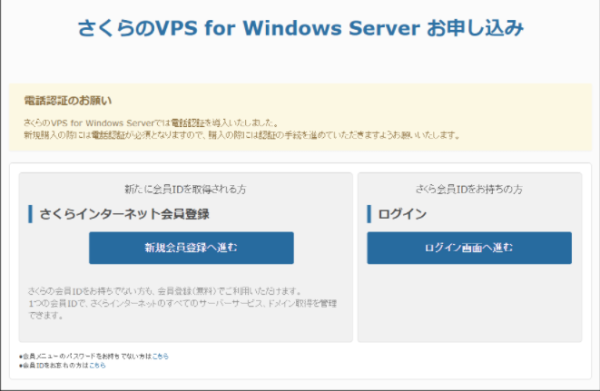
会員登録またはログインができたら、以下の画面でプランを選択します。
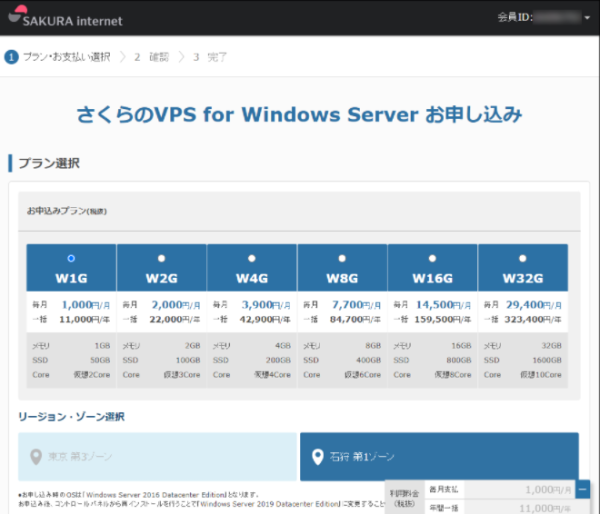
Microsoft Officeライセンスおよびリモートデスクトップライセンスは、利用するユーザーにつき1つ必要です。
以下の例ではリモートデスクトップで1名利用するので、リモートデスクトップライセンスを1つ追加しています(さくらのVPS for Windows Serverの契約に付帯するリモートデスクトップライセンスはサーバー管理にのみご利用いただけます)。
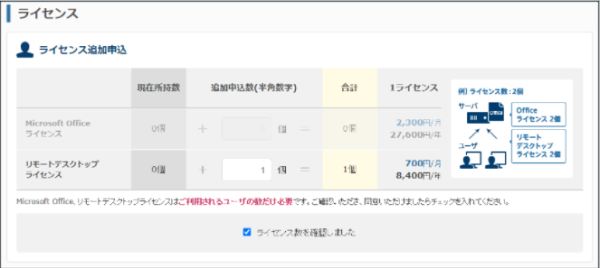
支払期間・支払方法を選択します。支払方法によっては追加で入力が必要になることがあります(クレジットカード情報の登録等)。
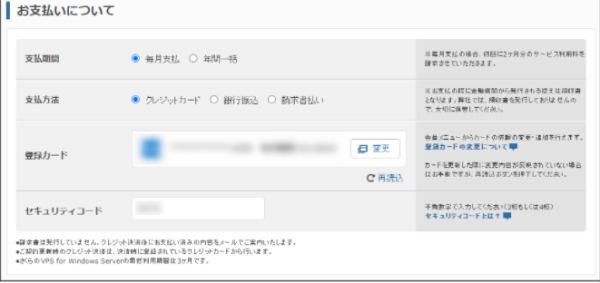
2週間無料のお試し期間を利用するかどうかを選択します。さくらのVPS for Windows Serverでは、同時2台までお試し期間が利用できます。

約款等を確認のうえ、[同意する]にチェックを入れ、[確認画面へ進む]をクリックします。
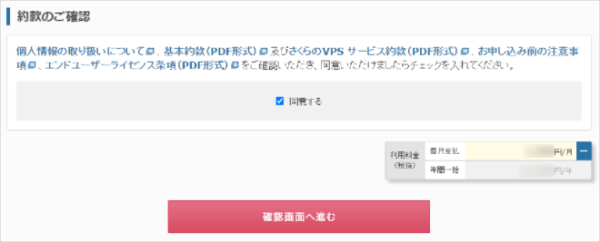
内容を確認のうえ、問題なければ[この内容で申し込む]をクリックします。
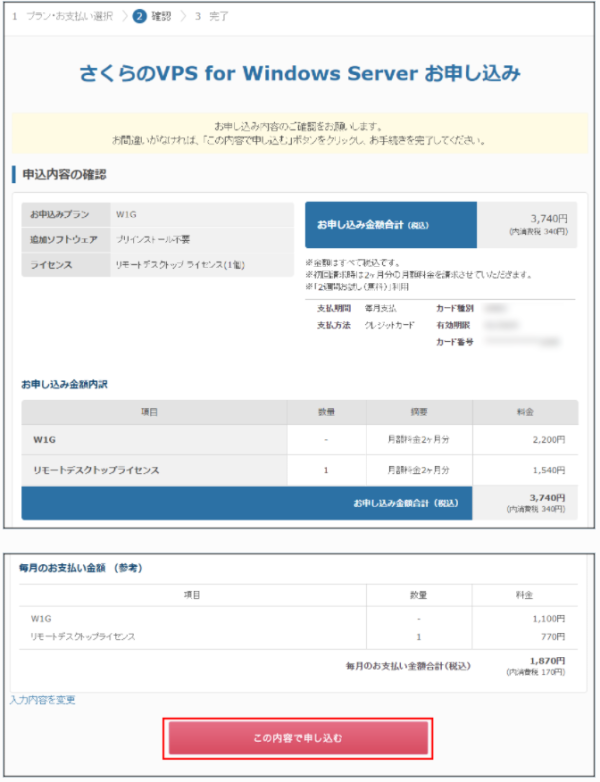
以上でお申し込みは完了です。
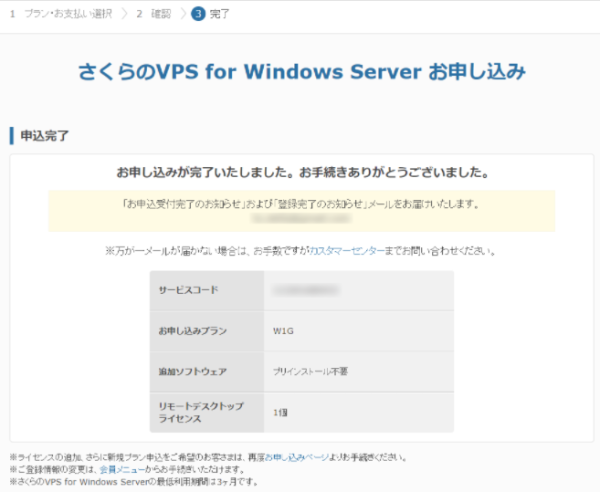
会員IDに登録されているメールアドレスあてに「お申し込み受付完了のお知らせ」というメールが届きます。
この時点ではまだサーバーの利用開始はできません。
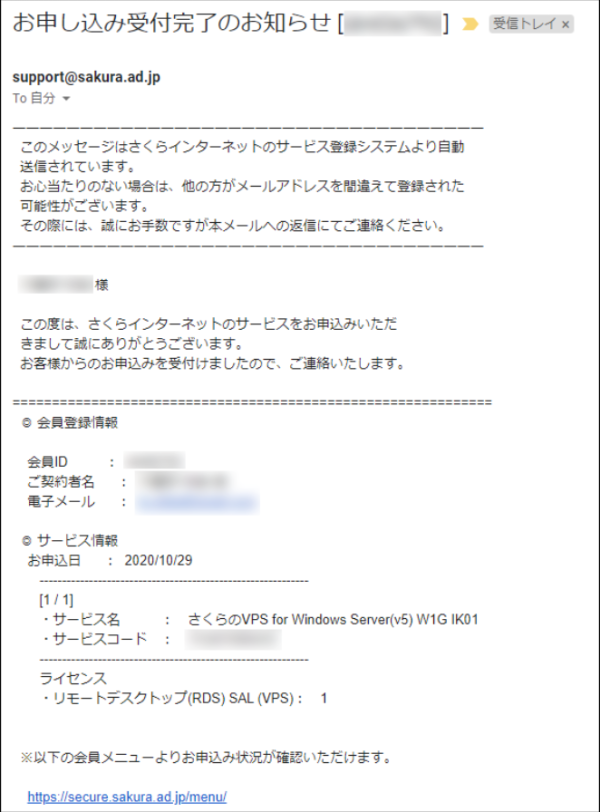
しばらく後に「仮登録完了のお知らせ」というメールが届きます。この時点からサーバーの利用開始ができます。
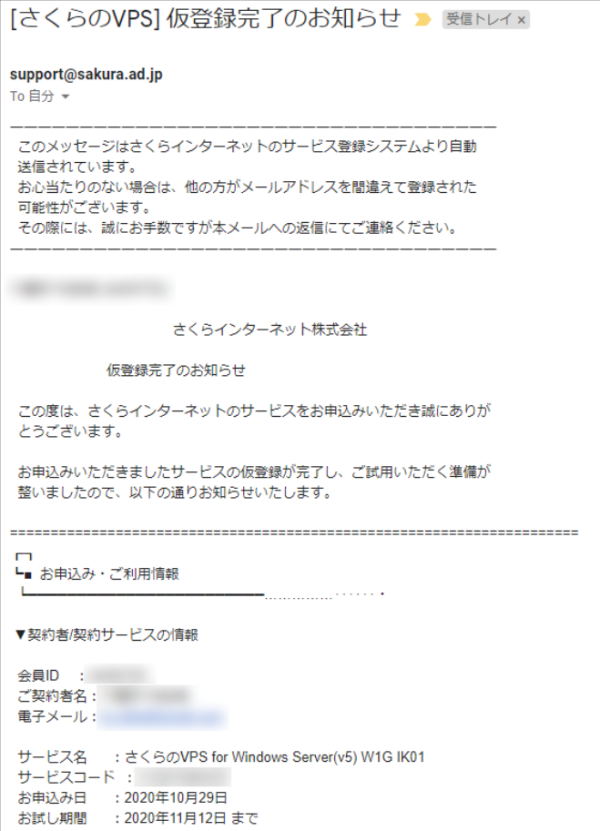
このメールに記載されているIPアドレスと初期パスワードは、リモートデスクトップでWindowsにログインする際に必要になります。このメールはなくさないよう注意してください。
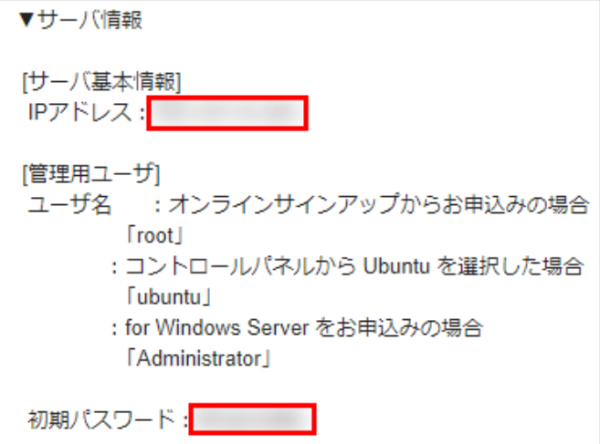
さくらのVPS コントロールパネル にログインし、申し込んだVPSの行(赤枠部分)をクリックします。
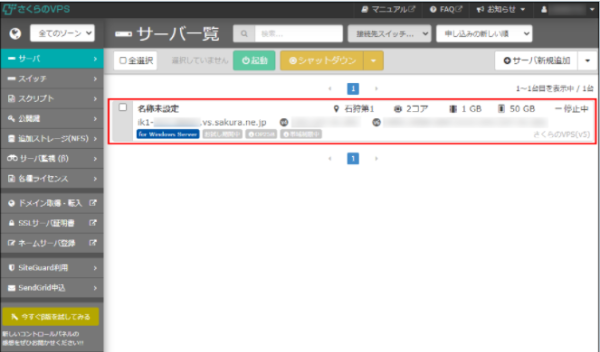
初期状態ではサーバーは起動していません。[起動]をクリックします。
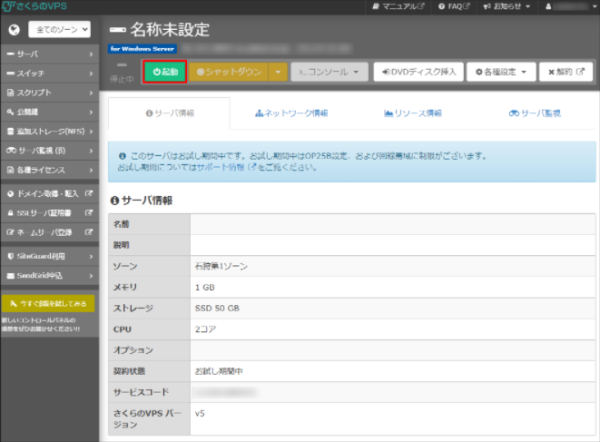
「起動してよろしいですか?」と問われますので、[起動する]をクリックします。
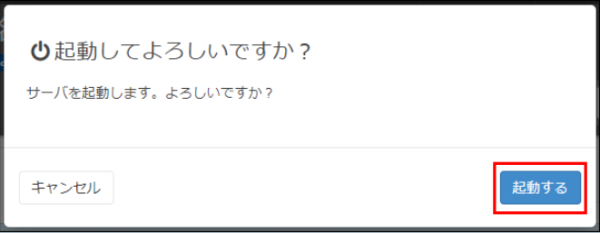
赤枠部分のように起動中になっていればサーバーは起動しています。

お手元のWindowsパソコンの[リモートデスクトップ接続]を起動し、コンピューターの部分にサーバーのIPアドレスを入力し、[接続]をクリックします。
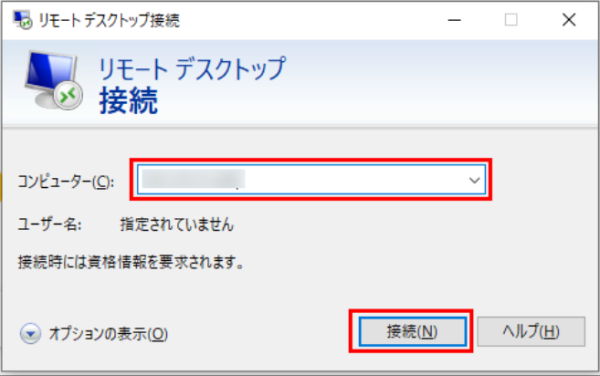
「資格情報を入力してください」という画面が表示されますので、ユーザー名はAdministrator、パスワードは「仮登録完了のお知らせ」というメールに記載されている初期パスワードを入力し、[OK]をクリックします。
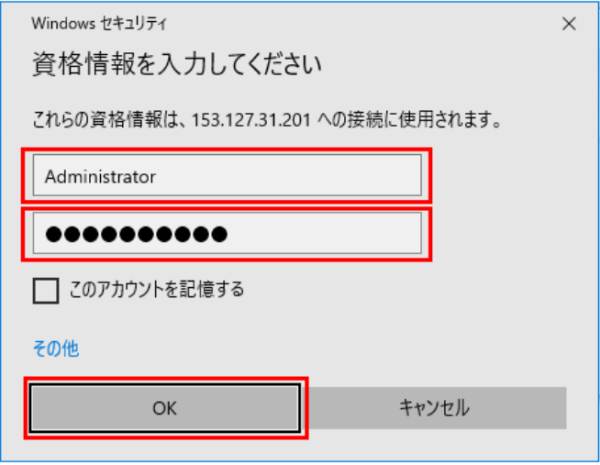
以下の警告が表示されたら、[このコンピューターへの接続について今後確認しない]にチェックを入れ、[はい]をクリックします。
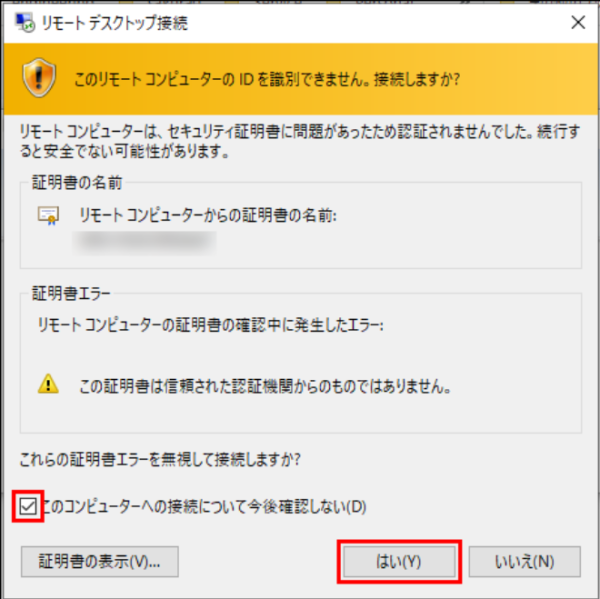
リモートデスクトップの画面が開いたら、利用開始できます。
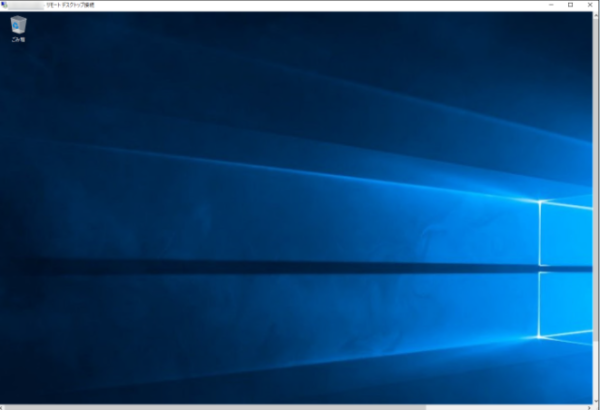
MT4(MT5)のインストール方法
それではMT4(MT5)のインストール方法をみていきましょう。
公式サイトやネット証券会社からMetaTraderのプログラムファイルをダウンロードします。
ダウンロードが完了したら、プログラムファイルをダブルクリックすることでインストールが開始されます。
ライセンス条項への同意画面が表示されます。
内容を確認し、同意して「次へ」をクリックするとインストールが開始します。
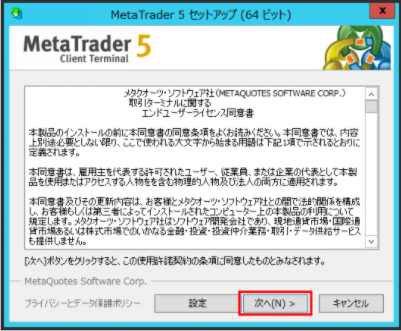
「完了」が表示されればインストールは正常に完了しています。
最後に「完了」をクリックしてください。
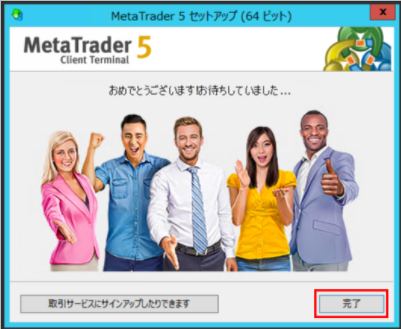
以降はネット証券会社のデモ口座やリアル口座を入力して、MT4(MT5)をご利用ください。
【動画版】さくらVPS for Windows serverを利用したMT4環境のインストール方法
今なら5000円もらえる証券会社「LINE FX」

\FX口座開設+条件達成で最大30万5千円もらえる/
- 情報をLINEで通知してくれる
- 直感的に操作しやすいデザインになっている
- 口座申し込みが簡単
「LINE FX」はLINE Financial株式会社と野村ホールディングス株式会社が共同して設立したLINE証券で運営されています。
全体的にシンプルなデザインとなっており、直感的に操作することが可能なサービスとなっています。
また、LINE FX専用アプリとLINEアプリが連携しているので、情報をLINEで通知することもできます。
情報をLINEで通知してくれる
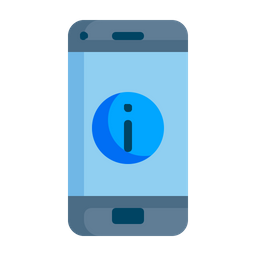
FX取引を行うとなると情報収集は必要不可欠な作業です。
通常、情報収集をするとなるとFX専用アプリにログインして確認する必要があります。
しかし、LINE FXの場合、LINEで情報を通知してくれるので、情報収集が楽です。
LINEを普段利用している方であれば、重要な情報を取りこぼすことがないのでオススメです。
普段慣れているツールで情報収集をしたいと考えている方は「LINE FX」を利用してみてはいかがでしょうか?
直感的に操作しやすいデザインになっている
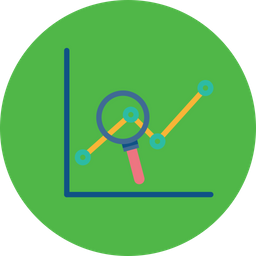
LINE FXは高機能で直感的に操作しやすいデザインとなっています。
LINE FXはスマホ専用アプリとなっていますが、パソコンと同等の高いデザイン性・操作性を持っています。
LINE FXで表示できるテクニカル指標は以下のように11種類用意されています。
- 移動平均
- MACD
- DMI
- ボリンジャーバンド
- ストキャスティクス
- ヒストリカル・ボラティリティ
- 一目均衡表
- モメンタム
- サイコロジカル
- 移動平均エンベロープ
- RSI
また、チャートを見ながらワンタップで注文ができたり、4種類のチャートを表示できたり、高機能となっています。
高機能で直感的に操作できるアプリを利用したいという方は「LINE FX」を利用してみてはいかがでしょうか?
テクニカル指標について詳しく知りたいという方は「これだけ! FXチャート分析 三種の神器」を是非ご覧ください。
この本ではローソク足や、テクニカル分析の指標として広く利用されている“三種の神器”として、「移動平均線」「MACD」「一目均衡表」について解説しています。
口座申し込みが簡単

かんたん本人確認で申し込むと、数分で口座開設が可能となっています。
本人確認書類として用意するものは運転免許証とマイナンバー通知カードもしくはマイナンバー個人番号カードのみです。
通常口座を開設するとなると申込み手続きが面倒と思い、途中で断念してしまうこともあると思います。
しかし、LINE FXであればそんな心配はありません。
すぐに「LINE FX」を利用したいという方は今すぐ申し込んでみてはいかがでしょうか?
\FX口座開設+条件達成で最大30万5千円もらえる/
まとめ
この記事ではさくらのVPS for Windows Serverを用いたMT4(MT5)のインストール方法をまとめてみました!
簡単にインストールできるので是非利用を検討してみてください。
\全プランにSSDを搭載し、低価格&ハイパフォーマンスを実現!/
月額1,100円(税込)から利用可能
- Xserver VPS(解説記事はこちら)
⇒ 【2024/4/8まで】初期費用無料、最大40%OFF、月額498円~でお得に申し込む!
・Ubuntuデスクトップアプリケーションテンプレート提供
・低価格からハイスペックまで、豊富なラインアップ
・【2024/4/8まで】初期費用無料、最大40%OFF、月額498円~でお得に申し込む! - お名前.com デスクトップクラウド(解説記事はこちら)
⇒ お得に申し込む!
・低価格&高パフォーマンスのFX専用VPS
・他社のVPSをご利用中のお客様を対象に最大7,500円キャッシュバックするキャンペーン
- ConoHa for Windows Server(解説記事はこちら)
⇒ 通常料金よりも最大11%OFF、月額979円からWindows Serverを利用可能!
・初期費用無料、月額1,077円から、すぐに快適なWindows環境を利用可能
・テレワークに最適な24時間安定稼働の超高速・高品質VPS
・最新版Officeをはじめ、Chrome、Skype、Thunderbird等テレワーク作業に便利なソフトがプリインストール済み
- さくらのVPS for Windows Server(解説記事はこちら)
⇒ 2週間お試し期間でためしてみる!
・「初期費用無料」で気軽にはじめられる さくらのVPS
・いつでもどこでもWindowsが使える!リモートデスクトップ
・ビジネスユースにも最適!Office利用可能!
・全プランで2週間の無料お試し期間実施中
- Winserver
⇒ 2週間お試し期間でためしてみる!
・Windows VPSは、月額1,045円からご利用可能
・OSは最新のWindows Server 2022や、 2019 / 2016の中から選択可能
・サーバー稼働率は99.99%以上を誇り、24時間監視体制
・2週間の無料お試し期間実施中 - ABLENET VPS(解説記事はこちら)
⇒ 10日間お試し期間でためしてみる!
・WindowsServerを搭載したVPSのWinプランは”サーバー稼働率99.99%以上”を誇り、24時間安定稼働を望まれる、MT4・MT5を利用したFX自動売買、システムトレーダー様に人気のプラン
・Microsoft Office SALの提供を開始!リモートワークの環境整備や外出先でのOffice資料作成にも便利
・全プランで10日間お試し期間実施中
 押さえておきたいWeb知識
押さえておきたいWeb知識