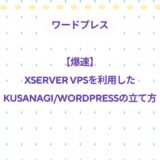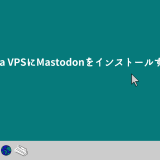Mastodonを利用したい人
Mastodonを利用したい人
「Xserver VPS」にMastodonをインストールする方法を知りたいな!
この記事は上記のような疑問を解消するものとなっています。
- Mastodonとは!?
- Xserver VPSとは?
- Xserver VPSの特徴
- Xserver VPSの料金
- Xserver VPSにMastodonをインストールする手順
Mastodon(マストドン)は、Twitterのような投稿ができる分散型ソーシャルネットワークを実現するオープンソースソフトウエアです。
「Xserver VPS」を利用すると誰でも簡単にMastodonをインストールすることができます。
当サーバーではお得なキャンペーンを実施していることが多いので、この機会に是非利用を検討してみてはいかがでしょうか?
そこでこの記事では「Xserver VPS」にMastodonをインストールする手順を解説していきます。
気になる方は是非最後まで読んで頂けたらと思います。
\XserverならMastodonのテンプレート提供/
【2024/4/8まで】初期費用無料、最大40%OFF、月額498円~でお得に申し込む!
- Xserver VPS(解説記事はこちら)
⇒ 【2024/4/8まで】初期費用無料、最大40%OFF、月額498円~でお得に申し込む!
・低価格からハイスペックまで、豊富なラインアップ
・Mastodonのテンプレートも用意
・【2024/4/8まで】初期費用無料、最大40%OFF、月額498円~でお得に申し込む! - さくらのVPS
⇒ 2週間無料お試し期間でためしてみる!
・全プランSSD搭載! 選べる大容量オプション
・「初期費用無料」で気軽にはじめるVPS
・2週間無料お試し期間実施中 - ConoHa VPS(解説記事はこちら)
⇒ 長期利用割引きっぷでお得にためしてみる!
・Mastodonのテンプレートも用意
・初期費用無料、利用料金はサーバー費用のみ
・【2024/4/11まで】VPS割引きっぷが最大76%OFF、月額296円~でお得に申し込む! - ABLENET VPS
⇒ 10日間無料お試し期間でためしてみる!
・専用の仮想環境で自由な環境構築と運用が可能なVPSプラン
・10日間無料のお試し期間実施中
- お名前.com VPS
⇒ みてみる!
・ドメイン & サーバーはまとめ管理が便利
・お名前.comなら、さらに特典もいっぱい
・レンタルサーバーとドメインを一緒にお申込みする”嬉しいポイント” - KAGOYA CLOUD VPS
⇒ 申し込む!
・初期費用無料、日額料金20円から使える低価格・高品質のVPS
・電話サポート付で安心
目次
Mastodonとは!?
「Mastodon」は、前述のとおり「サーバー分散型」を特色としたフランス発の新SNSです。
SNSとは言えど、TwitterやFacebookのように「1つの企業が全体を管理している」というわけではありません。
各々が自由に「サーバー(=インスタンス)」を建てたり選んだりできるので、管理権限や運営ルールなどはユーザーベースで行われることになります。
「Mastodon」はTwitterのような「時系列順タイムライン」を主な機能としており、使用感においてはほとんど大きな変化がありません。
手触りで感じられる主な違いは「公開範囲設定」が可能であったり「1投稿に500文字まで利用可能」というところ。
そして投稿することを“ツイート”ではなく“トゥート”と呼ぶ点でしょう。
\XserverならMastodonのテンプレート提供/
【2024/4/8まで】初期費用無料、最大40%OFF、月額498円~でお得に申し込む!
Xserver VPSとは!?
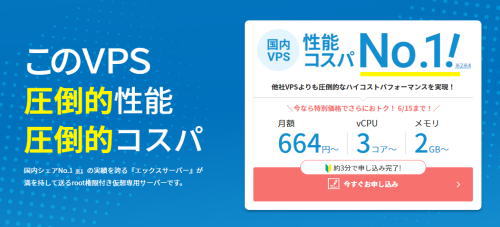
\XserverならMastodonのテンプレート提供/
【2024/4/8まで】初期費用無料、最大40%OFF、月額498円~でお得に申し込む!
- 国内シェアNo.1レンタルサーバー「エックスサーバー」が満を持して送るVPSサービス
- 圧倒的ハイコストパフォーマンス
- CPUもストレージも圧倒的ハイスペック
- 快適なネットワーク環境
- Minecraftなどのゲームがマルチプレイですぐに楽しめる
「Xserver VPS」は国内シェアNo.1レンタルサーバー「エックスサーバー」が満を持して送るVPSサービスです。
19年以上積み重ねた豊富なサーバー運用実績と安定したサーバー環境を提供する確かな技術力を元に、最高品質のサービスを提供し続けています。
月額470円でvCPU3コア、メモリ2GBといったハイスペックなサーバーが使える国内最安クラスのハイコストパフォーマンスを実現しています。
仮想専用サーバーであるためレンタルサーバーと比較して他のユーザーの影響を受けにくくなります。
Xserver VPSでは「OSイメージ」や「アプリイメージ」が多数用意されています。
サービスに合わせたイメージを選択することで、サーバー作成と同時にOSのインストールやアプリケーションサーバーの構築が完了します。
Minecraftのマルチサーバーや、ブログ・Webサイトの制作環境、開発用のLAMP環境なども簡単に立ち上げることが可能です。
少しでも気になるという方は是非「Xserver VPS」を利用してみてはいかがでしょうか?
\XserverならMastodonのテンプレート提供/
【2024/4/8まで】初期費用無料、最大40%OFF、月額498円~でお得に申し込む!
Xserver VPSの特徴
「Xserver VPS」の特徴をみていきましょう。
低価格からハイスペックまで、豊富なラインアップ
Xserver VPSは2GBで月額830円から利用できます。
初期費用はすべてのプランで無料です。
低価格なプランからハイスペックなプランまで全部で6つのプランがあります。
その中でも特におすすめは4GBプランと8GBプランです。
コストパフォーマンスが高いVPSサービスをさらにお安くご利用いただけます。
プラン変更
個人のお客様向けのプランからビジネスユースに適したハイスペックプランまで幅広いラインナップを用意しています。
「初期選択時のスペックでは足らない!」、「スペックが高すぎて持て余している・・・」などのお客様の利用状況に合わせて、あとからプランを変更できるので初期選択時も安心して申し込むことができます。
とりあえず低スペックプランから始めて、より高速に処理したいなど必要に応じて上位プランへ変更することも可能です。
無駄なコストやスペック不足を解消して、サービス利用状況を最適化できます。
イメージ保存
イメージ保存は、その時点のサーバーを丸々保存することが出来るため、バックアップの用途でも利用可能です。
破損や消失などのトラブル発生時にも、イメージ保存したときの状態にすぐ復旧できるため、安心して利用できます。
OS・アプリイメージ
Xserver VPSをより快適にご利用いただくために、「OSイメージ」や「アプリイメージ」を多数用意しています。
サービスに合わせたイメージを選択することで、サーバー作成と同時にOSのインストールやアプリケーションサーバーの構築が完了します。
Minecraftのマルチサーバーや、ブログ・Webサイトの制作環境、開発用のLAMP環境なども簡単に立ち上げることが可能です。
ストレージ増設
ご利用いただくVPSのストレージ(NVMe SSD)容量を200GB増加することができます。
費用を抑えながら大容量のストレージを利用することができるお得なオプション機能です。
サポート
申し込みやお支払いに関するご相談などXserver VPSについてのご相談は、メールにて24時間365日対応しています。
また、お急ぎの方は電話でもご相談可能です。(電話サポートは平日10時~18時)
\XserverならMastodonのテンプレート提供/
【2024/4/8まで】初期費用無料、最大40%OFF、月額498円~でお得に申し込む!
Xserver VPSの料金
「Xserver VPS」の料金をみていきましょう。
上位プランになればなるほど、料金が高くなっています。
ここでは初回契約時お支払い料金(36カ月)をみていきましょう。
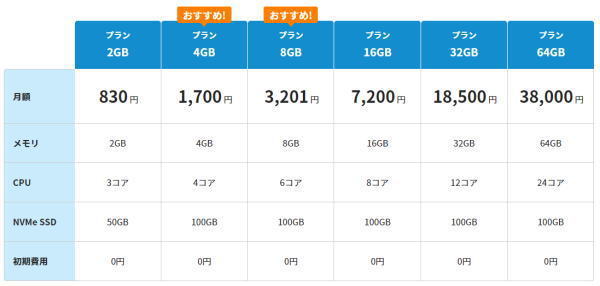
12ヶ月、24ヶ月、36ヶ月の長期契約を選ぶと割引が適用されるので、契約する時点で長期利用することを考えている方はできる限り長い期間のプランを選ぶことをオススメします。
どんなものなのかを試してみたいという方は最低利用期間がないので1か月だけ契約するという使い方をしてみましょう。
ここでは通常料金をご紹介しましたが、定期的に開催されているキャンペーン時には通常料金から更に64%ほど割引されることもあるため、「Xserver VPS」公式サイトを確認してみてください!
\XserverならMastodonのテンプレート提供/
【2024/4/8まで】初期費用無料、最大40%OFF、月額498円~でお得に申し込む!
Xserver VPSにMastodonをインストールする手順
「Xserver VPS」にMastodonをインストールする手順をみていきましょう。
SMTPが利用できるメールサーバーと独自ドメインを事前にご準備ください。
\XserverならMastodonのテンプレート提供/
【2024/4/8まで】初期費用無料、最大40%OFF、月額498円~でお得に申し込む!
Mastodonアプリケーションイメージインストール手順
Xserverアカウントへログインし、「追加申し込み」をクリックしてください。
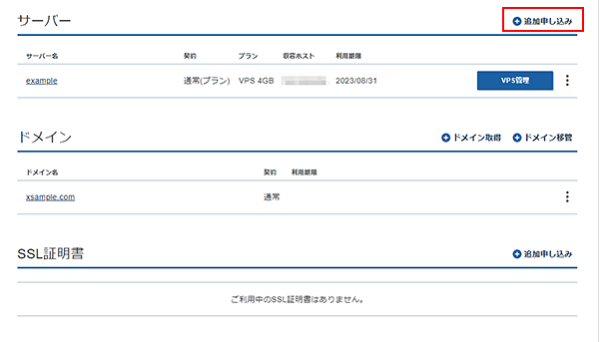
「イメージタイプ」における「アプリケーション」タブより「Mastodon」をクリックしてください。
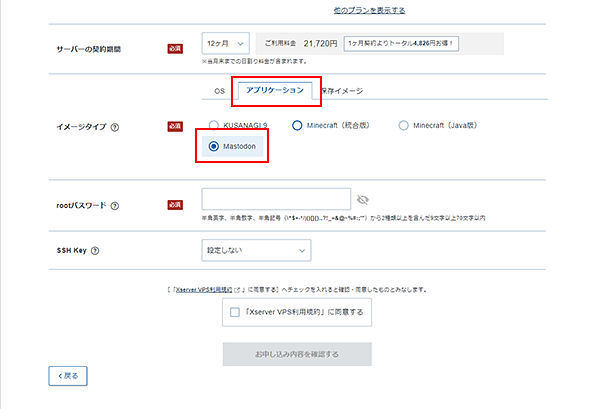
お申し込み・お支払いを完了することでサーバーへ自動でインストールされます。
Mastodonセットアップ手順
テキストエディタで以下の「/etc/nginx/sites-available/Mastodon」ファイルを編集します。
「example.com」になっている箇所を「Mastodon」のサーバーに設定するドメイン名に置き換えてください。
※「example.com」は全部で4箇所あります。
map $http_upgrade $connection_upgrade {
default upgrade;
” close;
}
upstream backend {
server 127.0.0.1:3000 fail_timeout=0;
}
upstream streaming {
server 127.0.0.1:4000 fail_timeout=0;
}
proxy_cache_path /var/cache/nginx levels=1:2 keys_zone=CACHE:10m inactive=7d max_size=1g;
server {
listen 80;
listen [::]:80;
### server_nameにドメインを記述 ###
server_name example.com
root /home/mastodon/live/public;
location /.well-known/acme-challenge/ { allow all; }
location / { return 301 https://$host$request_uri; }
}
server {
listen 443 ssl http2;
listen [::]:443 ssl http2;
### server_nameにドメインを記述 ###
server_name example.com
ssl_protocols TLSv1.2 TLSv1.3;
ssl_ciphers HIGH:!MEDIUM:!LOW:!aNULL:!NULL:!SHA;
ssl_prefer_server_ciphers on;
ssl_session_cache shared:SSL:10m;
ssl_session_tickets off;
# Uncomment these lines once you acquire a certificate:
### Let’s Encryptで作成する証明書の設置場所を指定 ###
#ssl_certificate /etc/letsencrypt/live/example.com/fullchain.pem;
#ssl_certificate_key /etc/letsencrypt/live/example.com/privkey.pem;
keepalive_timeout 70;
sendfile on;
client_max_body_size 80m;
root /home/mastodon/live/public;
gzip on;
gzip_disable “msie6”;
gzip_vary on;
gzip_proxied any;
gzip_comp_level 6;
gzip_buffers 16 8k;
gzip_http_version 1.1;
gzip_types text/plain text/css application/json application/javascript text/xml application/xml application/xml+rss text/javascript image/svg+xml image/x-icon;
location / {
try_files $uri @proxy;
}
# If Docker is used for deployment and Rails serves static files,
# then needed must replace line `try_files $uri =404;` with `try_files $uri @proxy;`.
location = /sw.js {
add_header Cache-Control “public, max-age=604800, must-revalidate”;
add_header Strict-Transport-Security “max-age=63072000; includeSubDomains”;
try_files $uri =404;
}
location ~ ^/assets/ {
add_header Cache-Control “public, max-age=2419200, must-revalidate”;
add_header Strict-Transport-Security “max-age=63072000; includeSubDomains”;
try_files $uri =404;
}
location ~ ^/avatars/ {
add_header Cache-Control “public, max-age=2419200, must-revalidate”;
add_header Strict-Transport-Security “max-age=63072000; includeSubDomains”;
try_files $uri =404;
}
location ~ ^/emoji/ {
add_header Cache-Control “public, max-age=2419200, must-revalidate”;
add_header Strict-Transport-Security “max-age=63072000; includeSubDomains”;
try_files $uri =404;
}
location ~ ^/headers/ {
add_header Cache-Control “public, max-age=2419200, must-revalidate”;
add_header Strict-Transport-Security “max-age=63072000; includeSubDomains”;
try_files $uri =404;
}
location ~ ^/packs/ {
add_header Cache-Control “public, max-age=2419200, must-revalidate”;
add_header Strict-Transport-Security “max-age=63072000; includeSubDomains”;
try_files $uri =404;
}
location ~ ^/shortcuts/ {
add_header Cache-Control “public, max-age=2419200, must-revalidate”;
add_header Strict-Transport-Security “max-age=63072000; includeSubDomains”;
try_files $uri =404;
}
location ~ ^/sounds/ {
add_header Cache-Control “public, max-age=2419200, must-revalidate”;
add_header Strict-Transport-Security “max-age=63072000; includeSubDomains”;
try_files $uri =404;
}
location ~ ^/system/ {
add_header Cache-Control “public, max-age=2419200, immutable”;
add_header Strict-Transport-Security “max-age=63072000; includeSubDomains”;
try_files $uri =404;
}
location ^~ /api/v1/streaming {
proxy_set_header Host $host;
proxy_set_header X-Real-IP $remote_addr;
proxy_set_header X-Forwarded-For $proxy_add_x_forwarded_for;
proxy_set_header X-Forwarded-Proto $scheme;
proxy_set_header Proxy “”;
proxy_pass http://streaming;
proxy_buffering off;
proxy_redirect off;
proxy_http_version 1.1;
proxy_set_header Upgrade $http_upgrade;
proxy_set_header Connection $connection_upgrade;
add_header Strict-Transport-Security “max-age=63072000; includeSubDomains”;
tcp_nodelay on;
}
location @proxy {
proxy_set_header Host $host;
proxy_set_header X-Real-IP $remote_addr;
proxy_set_header X-Forwarded-For $proxy_add_x_forwarded_for;
proxy_set_header X-Forwarded-Proto $scheme;
proxy_set_header Proxy “”;
proxy_pass_header Server;
proxy_pass http://backend;
proxy_buffering on;
proxy_redirect off;
proxy_http_version 1.1;
proxy_set_header Upgrade $http_upgrade;
proxy_set_header Connection $connection_upgrade;
proxy_cache CACHE;
proxy_cache_valid 200 7d;
proxy_cache_valid 410 24h;
proxy_cache_use_stale error timeout updating http_500 http_502 http_503 http_504;
add_header X-Cached $upstream_cache_status;
tcp_nodelay on;
}
error_page 404 500 501 502 503 504 /500.html;
}
Let’s EncryptでTLSの証明書を取得・設定します。
Mastodonに使用するドメイン名で下記を実行します。
certbot certonly –standalone -d (ドメイン名)
systemctl start nginx
certbot certonly –webroot -d (ドメイン名) -w /home/mastodon/live/public/
「証明書の期限切れ時や緊急時の連絡に使用するメールアドレスの入力」「利用許諾への同意」などが聞かれます。
なお、入力するメールアドレスはSMTPで設定しておく必要があります。
また、「Selec the appropriate number [1-2]:」と聞かれた場合は、2を入力してください。
TLS証明書の自動更新の設定をします。
「/etc/cron.d/letsencrypt-renew」を作成し、以下を書き込んで保存してください。
0 0 1 * * root certbot renew –pre-hook “service nginx stop” –post-hook “service nginx start”
以下のコマンドでcronによる定期実行を有効にします。
systemctl restart cron
Mastodonの設定を行います。
以下のコマンドを実行し、設定ウィザードを起動してください。
su – mastodon
cd ~/live
RAILS_ENV=production bundle exec rake mastodon:setup
| 設定する値 | 説明 |
|---|---|
| Domain name: | nginxの設定やlet’s encryptの設定で入力したドメイン名を入力してください。 |
| Do you want to enable single user mode? (y/N) | シングルユーザモードとして設定を行うかどうかの項目です。 シングルユーザモードの設定をしない場合、何も入力せずEnterキーを押してください。 |
| Are you using Docker to run Mastodon? (Y/n) | DockerのコンテナとしてMastodonを起動しているかどうかを確認されている項目です。 Xserver VPSのMastodonはDockerを使用していないのでnを入力します。 |
| PostgreSQL host: (/var/run/postgresql) | 何も入力せずEnterキーを押してください。 |
| PostgreSQL port: (5432) | 何も入力せずEnterキーを押してください。 |
| Name of PostgreSQL database: (mastodon_production) | PostgreSQL内における、Mastodonデータベース名「/etc/motd」の「PostgreSQL mastodon db name」項目の値を入力してください。 |
| Name of PostgreSQL user: (mastodon) | PostgreSQL内における、Mastodonデータベースに接続するユーザ名「/etc/motd」の「PostgreSQL mastodon user name」項目の値を入力してください。 |
| Password of PostgreSQL user: | PostgreSQL内における、Mastodonデータベースに接続する際のパスワード「/etc/motd」の「PostgreSQL mastodon user password」の項目の値を入力してください。 |
| Redis host: (localhost) | 何も入力せずEnterキーを押してください。 |
| Redis port: (6379) | 何も入力せずEnterキーを押してください。 |
| Redis password: | 何も入力せずEnterキーを押してください。 |
| Do you want to store uploaded files on the cloud? (y/N) | Mastodonに投稿された画像や動画などのファイルをクラウドサービスのオブジェクトストレージにアップロードするかどうかを設定する項目です。 設定は任意です。Yを選ぶとオブジェクトストレージへアップロードする際に必要な認証情報などが追加で求められます。 |
| Do you want to send e-mails from localhost? (y/N) | Mastodonのアカウント作成や各種通知を送るメールをlocalhostから送信するかどうかを設定する項目です。 適切なメールサーバから送信することが望ましいため、何も入力せずEnterキーを押してください。 |
| SMTP server: (smtp.mailgun.org) | 利用するSMTPサーバ名を入力してください。 |
| SMTP port: (587) | 利用するSMTPサーバ名を入力してください。 |
| SMTP username: | 利用するSMTPサーバ名を入力してください。 |
| SMTP password: | 利用するSMTPサーバ名を入力してください。 |
| SMTP authentication: (plain) | 利用するSMTPサーバ名を入力してください。 |
| SMTP OpenSSL verify mode: (Use arrow keys, press Enter to select) | 利用するSMTPサーバ名を入力してください。 |
| E-mail address to send e-mails “from”: (Mastodon ) | Mastodonから届いたメールのFROMに表示したいメールアドレスを入力してください。 |
| Send a test e-mail with this configuration right now? (Y/n) | ここまで入力したメールの設定でテスト送信するかどうかを決定する項目です。 メールの設定に失敗しているとMastodonのアカウントが作成できなくなりますので、Yを選んで確認することをおすすめします。 |
| Send test e-mail to: | テストメールを送信するメールアドレスを入力してください。 |
| Save configuration? (Y/n) | ここまでの設定内容を保存するかどうかを決定する項目です。 テストメールの配信状況などに問題が無ければ、Yを選んで保存してください。 |
| Prepare the database now? (Y/n) | Mastodon用のデータベースを構築するかどうか決定する項目です。 Mastodonイメージではデータベースが空のため、Yを押してデータベースの構築を行ってください。 |
| Compile the assets now? (Y/n) | Mastodonのウェブ表示で使用するアセットのコンパイルを行うかどうか決定する項目です。 実稼動時にかかる負荷などに影響するのでコンパイルすることをおすすめします。 |
| Do you want to create an admin user straight away? (Y/n) | Mastodonの管理者アカウントを作成するかどうかを決定する項目です。 管理者アカウントが無くても正常に利用できるので作成は任意です。 |
以下のコマンドでMastodonデーモンを起動します。
systemctl enable mastodon-sidekiq.service
systemctl enable mastodon-streaming.service
systemctl enable mastodon-web.service
systemctl start mastodon-*
上記コマンドでスタートできない旨のメッセージが表示された場合は、以下コマンドをお試しください。
systemctl start mastodon-sidekiq
systemctl start mastodon-streaming
systemctl start mastodon-web
Mastodonに接続できれば設定は完了です。
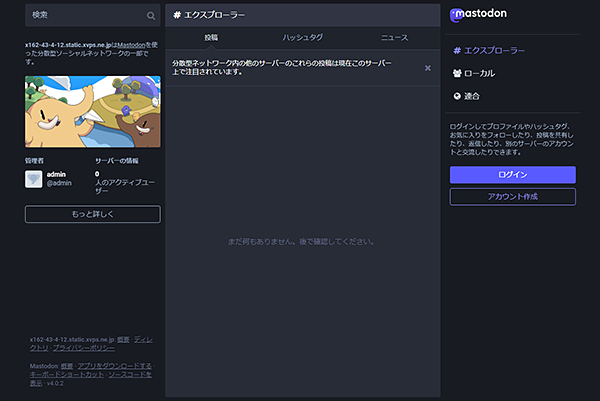
\XserverならMastodonのテンプレート提供/
【2024/4/8まで】初期費用無料、最大40%OFF、月額498円~でお得に申し込む!
まとめ
最後まで読んで頂きまして、ありがとうございました。
「Xserver VPS」を利用すると誰でも簡単にMastodonをインストールすることができます。
少しでも気になるという方は是非「Xserver VPS」を利用してみてはいかがでしょうか?
\XserverならMastodonのテンプレート提供/
【2024/4/8まで】初期費用無料、最大40%OFF、月額498円~でお得に申し込む!
- Xserver VPS(解説記事はこちら)
⇒ 【2024/4/8まで】初期費用無料、最大40%OFF、月額498円~でお得に申し込む!
・低価格からハイスペックまで、豊富なラインアップ
・Mastodonのテンプレートも用意
・【2024/4/8まで】初期費用無料、最大40%OFF、月額498円~でお得に申し込む! - さくらのVPS
⇒ 2週間無料お試し期間でためしてみる!
・全プランSSD搭載! 選べる大容量オプション
・「初期費用無料」で気軽にはじめるVPS
・2週間無料お試し期間実施中 - ConoHa VPS(解説記事はこちら)
⇒ 長期利用割引きっぷでお得にためしてみる!
・Mastodonのテンプレートも用意
・初期費用無料、利用料金はサーバー費用のみ
・【2024/4/11まで】VPS割引きっぷが最大76%OFF、月額296円~でお得に申し込む! - ABLENET VPS
⇒ 10日間無料お試し期間でためしてみる!
・専用の仮想環境で自由な環境構築と運用が可能なVPSプラン
・10日間無料のお試し期間実施中
- お名前.com VPS
⇒ みてみる!
・ドメイン & サーバーはまとめ管理が便利
・お名前.comなら、さらに特典もいっぱい
・レンタルサーバーとドメインを一緒にお申込みする”嬉しいポイント” - KAGOYA CLOUD VPS
⇒ 申し込む!
・初期費用無料、日額料金20円から使える低価格・高品質のVPS
・電話サポート付で安心
 押さえておきたいWeb知識
押さえておきたいWeb知識