サーバーを知っている人
「Ubuntuデスクトップ」は、Linux環境ながら、Windows感覚で使えるようにカスタマイズされたアプリケーションイメージです。
Windows用のアプリケーションも使えるWineが標準搭載されているので、面倒な設定がなく、2台目のPCとしてすぐにご利用が可能です。
また、簡単にリモートデスクトップ接続ができるため、場所を選ばず、さまざまなデバイスからリモートで操作できます。
そんなUbuntuデスクトップアプリケーションですが、利用を検討している方もいるのではないでしょうか!?
中でも「Xserver VPS」はUbuntuデスクトップアプリケーションテンプレートがあるので初心者でも簡単にインストールすることができます。
そこでこの記事では誰でも簡単にUbuntuデスクトップアプリケーションを立てることができる「Xserver VPS」をご紹介します!
気になる方は是非最後まで読んでいただければと思います。
\XserverならUbuntuデスクトップアプリケーションテンプレート提供/
【2024/4/8まで】初期費用無料、最大40%OFF、月額498円~でお得に申し込む!
以下のサーバーがオススメです。
是非検討してみてはいかがでしょうか?
- シン・VPS(Ubuntuテンプレート提供)
⇒ 公式HPをみてみる!
・Ubuntuデスクトップアプリケーションテンプレート提供
・月額496円~の低価格プランから1.6TBの大容量プランまで、全プラン初期費用無料で利用可能
・CPU処理性能は競合他社の約4.2倍以上、他社SSDの約5.7倍高速※なNVMe SSDを全プランに搭載
・50以上の豊富なアプリイメージやストレージを増設できるオプションなど便利な機能が盛りだくさん
・【2024/3/18まで】初期費用無料、30%OFF、月額433円~でお得に申し込む! - Xserver VPS(Ubuntuテンプレート提供)
⇒ 公式HPをみてみる!
・Ubuntuデスクトップアプリケーションテンプレート提供
・低価格からハイスペックまで、豊富なラインアップ
・【2024/4/8まで】初期費用無料、最大40%OFF、月額498円~でお得に申し込む! - お名前.com デスクトップクラウド(解説記事はこちら)
⇒ 公式HPをみてみる!
・低価格&高パフォーマンスのFX専用VPS
・他社のVPSをご利用中のお客様を対象に最大7,500円キャッシュバックするキャンペーン
- ConoHa for Windows Server(解説記事はこちら)
⇒ 公式HPをみてみる!
・初期費用無料、月額1,077円から、すぐに快適なWindows環境を利用可能
・テレワークに最適な24時間安定稼働の超高速・高品質VPS
・最新版Officeをはじめ、Chrome、Skype、Thunderbird等テレワーク作業に便利なソフトがプリインストール済み
- さくらのVPS for Windows Server(解説記事はこちら)
⇒ 公式HPをみてみる!
・「初期費用無料」で気軽にはじめられる さくらのVPS
・いつでもどこでもWindowsが使える!リモートデスクトップ
・ビジネスユースにも最適!Office利用可能!
・全プランで2週間の無料お試し期間実施中
- Winserver
⇒ 公式HPをみてみる!
・Windows VPSは、月額1,045円からご利用可能
・OSは最新のWindows Server 2022や、 2019 / 2016の中から選択可能
・サーバー稼働率は99.99%以上を誇り、24時間監視体制
・2週間の無料お試し期間実施中 - ABLENET VPS(解説記事はこちら)
⇒ 公式HPをみてみる!
・WindowsServerを搭載したVPSのWinプランは”サーバー稼働率99.99%以上”を誇り、24時間安定稼働を望まれる、MT4・MT5を利用したFX自動売買、システムトレーダー様に人気のプラン
・Microsoft Office SALの提供を開始!リモートワークの環境整備や外出先でのOffice資料作成にも便利
・全プランで10日間お試し期間実施中
サーバーを知っている人
目次
Xserver VPSとは?
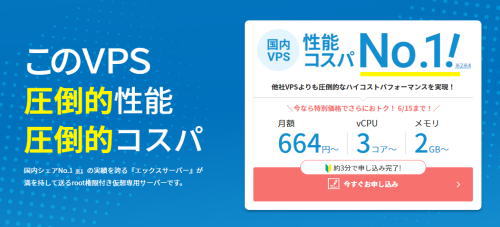
\XserverならUbuntuデスクトップアプリケーションテンプレート提供/
【2024/4/8まで】初期費用無料、最大40%OFF、月額498円~でお得に申し込む!
- 国内シェアNo.1レンタルサーバー「エックスサーバー」が満を持して送るVPSサービス
- 圧倒的ハイコストパフォーマンス
- CPUもストレージも圧倒的ハイスペック
- 快適なネットワーク環境
- Minecraftなどのゲームがマルチプレイですぐに楽しめる
「Xserver VPS」は国内シェアNo.1レンタルサーバー「エックスサーバー」が満を持して送るVPSサービスです。
19年以上積み重ねた豊富なサーバー運用実績と安定したサーバー環境を提供する確かな技術力を元に、最高品質のサービスを提供し続けています。
月額470円でvCPU3コア、メモリ2GBといったハイスペックなサーバーが使える国内最安クラスのハイコストパフォーマンスを実現しています。
仮想専用サーバーであるためレンタルサーバーと比較して他のユーザーの影響を受けにくくなります。
Xserver VPSでは「OSイメージ」や「アプリイメージ」が多数用意されています。
サービスに合わせたイメージを選択することで、サーバー作成と同時にOSのインストールやアプリケーションサーバーの構築が完了します。
Minecraftのマルチサーバーや、ブログ・Webサイトの制作環境、開発用のLAMP環境なども簡単に立ち上げることが可能です。
少しでも気になるという方は是非「Xserver VPS」を利用してみてはいかがでしょうか?
\XserverならUbuntuデスクトップアプリケーションテンプレート提供/
【2024/4/8まで】初期費用無料、最大40%OFF、月額498円~でお得に申し込む!
Xserver VPSを利用したUbuntuデスクトップアプリケーションの立て方
サーバーを知っている人
「Xserver VPS」を利用したUbuntuデスクトップアプリケーションの立て方をみていきましょう!
\XserverならUbuntuデスクトップアプリケーションテンプレート提供/
【2024/4/8まで】初期費用無料、最大40%OFF、月額498円~でお得に申し込む!
Ubuntuデスクトップアプリケーションイメージインストール手順
Xserverアカウントへログインし、「追加申し込み」をクリックしてください。
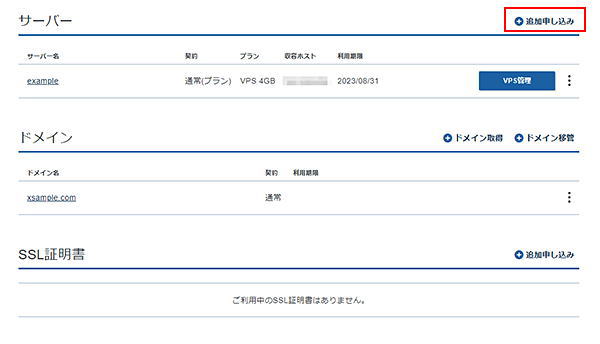
「イメージタイプ」における「アプリケーション」タブより「Ubuntuデスクトップ」をクリックしてください。
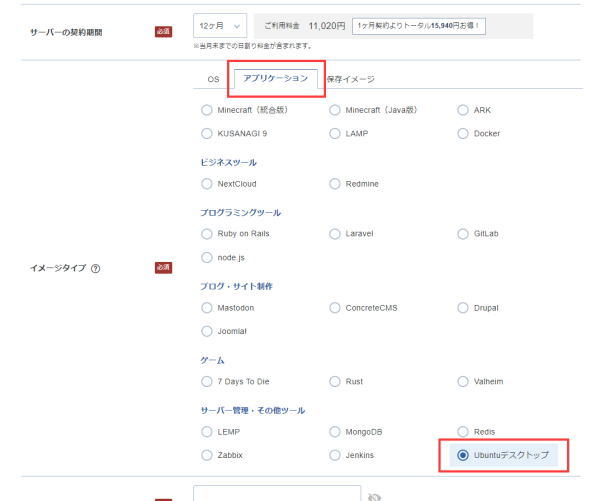
お申し込み・お支払いを完了することでサーバーへ自動でインストールされます。
接続準備
接続許可ポートの設定
VPSパネルの「接続許可ポート設定」から、「すべて許可」を「ONにする」に設定し、「接続許可ポートを設定する」をクリックします。
リモートデスクトップ接続情報の確認
●SSHから確認する場合
「SSH」でVPSにログインするとリモートデスクトップ接続に必要な情報が表示されます。
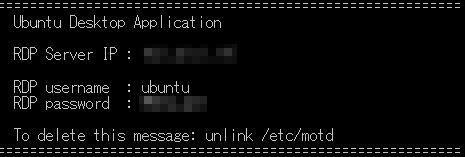
●コンソールから確認する場合
「コンソール」から接続するとデスクトップ画面が表示されます。
「リモートデスクトップ設定」をダブルクリックしてください。
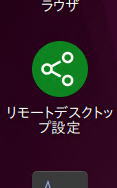
「共有」から「リモートデスクトップ(D)」をクリックしてください。
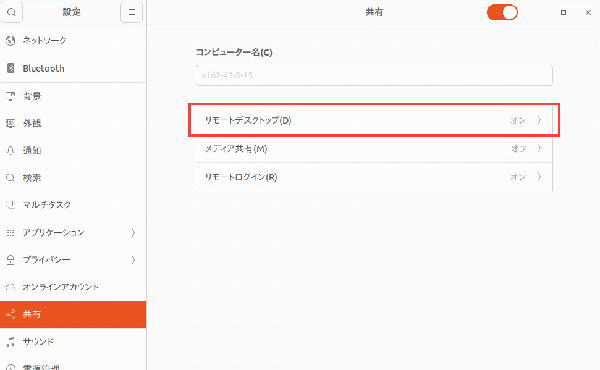
リモートデスクトップ接続に必要な情報が表示されます。

Ubuntuデスクトップへの接続方法
本手順はWindows10を利用して案内しています。
Mac OSから接続する場合は「Microsoft Remote Desktop」アプリケーションを利用して接続してください。
左下の「Windowsアイコン」をクリックし、アプリ一覧から「Windowsアクセサリ」の「リモートデスクトップ接続」をクリックしてください。
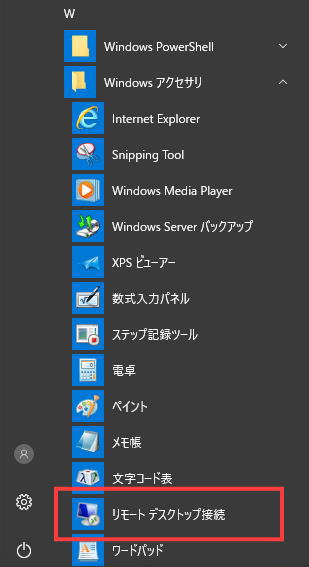
「リモートデスクトップ情報の確認」で確認したIPアドレスを入力し「接続(N)」ボタンをクリックしてください。
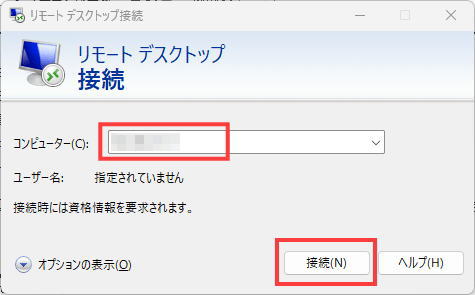
「別のアカウントを使用する」を選択し「OK」ボタンをクリックしてください。
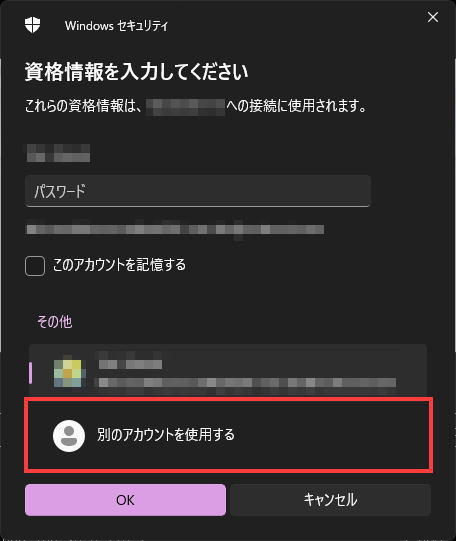
「リモートデスクトップ情報の確認」で確認したユーザ名とパスワードを入力し「OK」ボタンをクリックしてください。
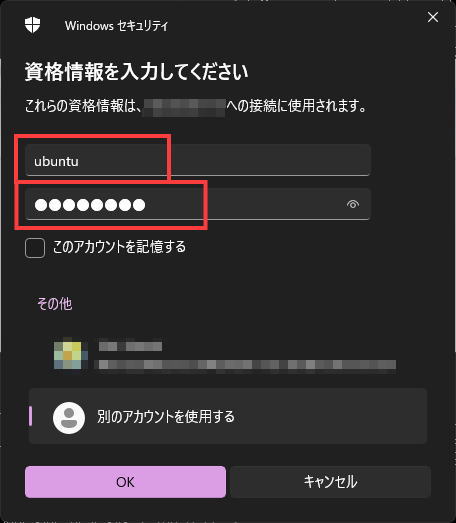
「はい(Y)」ボタンをクリックしてください。
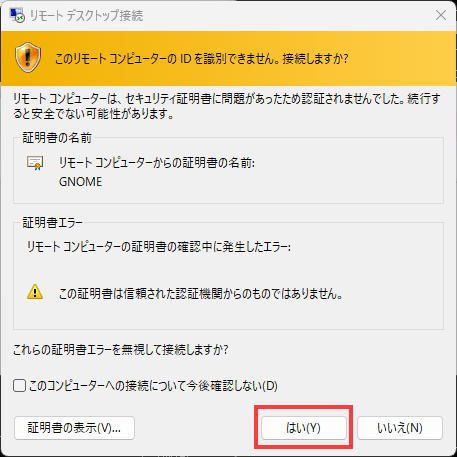
正常に接続できるとUbuntuデスクトップ画面が表示されます。
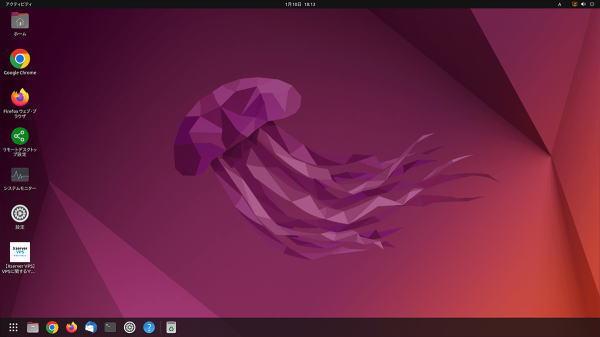
Ubuntuデスクトップアプリケーションイメージの機能紹介
リモートデスクトップ接続に対応
Windows標準搭載の「リモートデスクトップ接続」アプリケーションを使用して、Ubuntuデスクトップをネットワーク越しに操作できます。
Wineをプリインストール
Wine(ワイン)とは、Linux環境でWindows用のソフトウェアやアプリケーションを使用するためのツールです。
Windowsの「.exe」ファイルをUbuntuデスクトップ上で直接実行することができます。
なお、すべてのソフトウェアの動作を保証するものではありません。
その他アプリケーション
VPS上ですぐにブラウザが使用できるようにGoogle Chrome、Firefoxをインストール済みです。
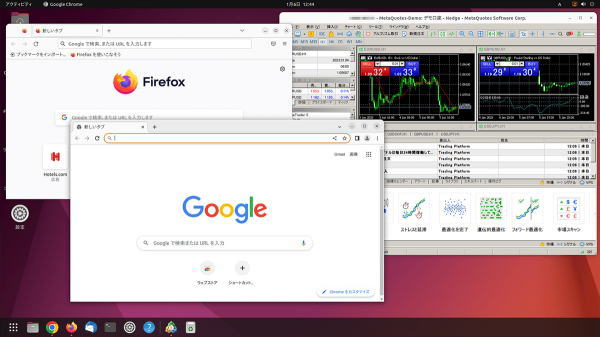
\XserverならUbuntuデスクトップアプリケーションテンプレート提供/
【2024/4/8まで】初期費用無料、最大40%OFF、月額498円~でお得に申し込む!
まとめ
最後まで読んで頂きまして、ありがとうございました。
「Xserver VPS」はUbuntuデスクトップアプリケーションを立てるのにオススメのサーバーです。
だれでも簡単にセットアップできるので是非利用を検討してみてはいかがでしょうか?
\XserverならUbuntuデスクトップアプリケーションテンプレート提供/
【2024/4/8まで】初期費用無料、最大40%OFF、月額498円~でお得に申し込む!
以下のサーバーがオススメです。
是非検討してみてはいかがでしょうか?
- シン・VPS(Ubuntuテンプレート提供)
⇒ 公式HPをみてみる!
・Ubuntuデスクトップアプリケーションテンプレート提供
・月額496円~の低価格プランから1.6TBの大容量プランまで、全プラン初期費用無料で利用可能
・CPU処理性能は競合他社の約4.2倍以上、他社SSDの約5.7倍高速※なNVMe SSDを全プランに搭載
・50以上の豊富なアプリイメージやストレージを増設できるオプションなど便利な機能が盛りだくさん
・【2024/3/18まで】初期費用無料、30%OFF、月額433円~でお得に申し込む! - Xserver VPS(Ubuntuテンプレート提供)
⇒ 公式HPをみてみる!
・Ubuntuデスクトップアプリケーションテンプレート提供
・低価格からハイスペックまで、豊富なラインアップ
・【2024/4/8まで】初期費用無料、最大40%OFF、月額498円~でお得に申し込む! - お名前.com デスクトップクラウド(解説記事はこちら)
⇒ 公式HPをみてみる!
・低価格&高パフォーマンスのFX専用VPS
・他社のVPSをご利用中のお客様を対象に最大7,500円キャッシュバックするキャンペーン
- ConoHa for Windows Server(解説記事はこちら)
⇒ 公式HPをみてみる!
・初期費用無料、月額1,077円から、すぐに快適なWindows環境を利用可能
・テレワークに最適な24時間安定稼働の超高速・高品質VPS
・最新版Officeをはじめ、Chrome、Skype、Thunderbird等テレワーク作業に便利なソフトがプリインストール済み
- さくらのVPS for Windows Server(解説記事はこちら)
⇒ 公式HPをみてみる!
・「初期費用無料」で気軽にはじめられる さくらのVPS
・いつでもどこでもWindowsが使える!リモートデスクトップ
・ビジネスユースにも最適!Office利用可能!
・全プランで2週間の無料お試し期間実施中
- Winserver
⇒ 公式HPをみてみる!
・Windows VPSは、月額1,045円からご利用可能
・OSは最新のWindows Server 2022や、 2019 / 2016の中から選択可能
・サーバー稼働率は99.99%以上を誇り、24時間監視体制
・2週間の無料お試し期間実施中 - ABLENET VPS(解説記事はこちら)
⇒ 公式HPをみてみる!
・WindowsServerを搭載したVPSのWinプランは”サーバー稼働率99.99%以上”を誇り、24時間安定稼働を望まれる、MT4・MT5を利用したFX自動売買、システムトレーダー様に人気のプラン
・Microsoft Office SALの提供を開始!リモートワークの環境整備や外出先でのOffice資料作成にも便利
・全プランで10日間お試し期間実施中
サーバーを知っている人
 押さえておきたいWeb知識
押さえておきたいWeb知識 
