サーバーを知っている人
利用中のWebサーバーを活用して、ファイル共有と編集ができる技術や機能をWebDAVといいます。
現在、多くのレンタルサーバーのプランで利用可能です。
WebDAVについてご存知ない方もいると思われ、地味な印象がありますが、実はマイクロソフトが1999年に発表した歴史のある技術です。
おかげでセキュリティを保ちつつ、簡単で便利な機能が使えるようになりました。
そんなWebDAVですが、利用を検討している方もいるのではないでしょうか?
「Xserverドライブ」だと誰でも簡単にWebDAVを設定することが可能です。
そこでこの記事では「Xserverドライブ」のWebDAV設定方法を解説していきます。
現在、10日間無料お試し期間を実施しているだけでなく、スモールビジネスプランでは初期費用0円で11000円OFFです。
気になる方は是非最後まで読んで頂けたらと思います。
\有料プランと同じ機能をお試しで使える無料プランも提供!/
初期費用0円! スモールビジネスは11000円OFF!
目次
WebDAVとは!?
WebDAVはサーバー内の指定ディレクトリを複数の利用者で共有できるサービスです。
WebDAVを設定すると、サーバー上のファイルをFTPソフトなどを使うことなく、マシンから直接アクセスできるようになります。
あたかも自分のパソコンのフォルダにアクセスするような感覚でファイルを操作できるため、レンタルサーバーをクラウドストレージとして利用する方には最適です。
Googleドライブなどのオンラインストレージ・サービスと似ていて、クラウド上で複数のユーザーがファイル共有と編集作業を比較的安全に行うことができます。
\有料プランと同じ機能をお試しで使える無料プランも提供!/
初期費用0円! スモールビジネスは11000円OFF!
Xserverドライブとは!?
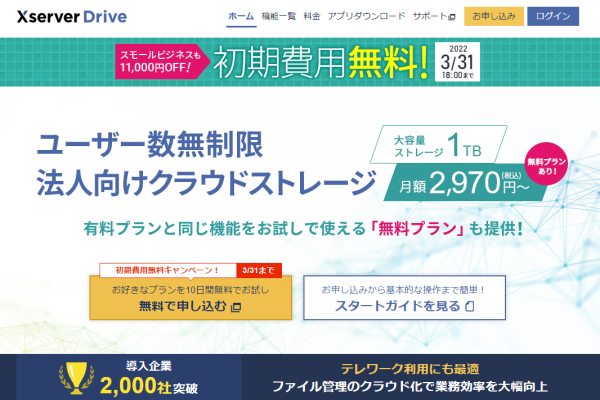
\有料プランと同じ機能をお試しで使える無料プランも提供!/
初期費用0円! スモールビジネスは11000円OFF!
- 高性能サーバーを採用したハイスペック環境
- 快適なネットワーク環境
- 高速データ通信が可能な国内サーバー運用
「Xserverドライブ」は業界トップクラスの高性能レンタルサーバー「エックスサーバー」で培ったノウハウの活用と快適なサービス利用を実現するハイスペック環境をもとに高速かつ高品質のサービスを提供しています。
2019年のサービス開始から、短期間で導入企業数2,000社を突破し、規模・業界を問わず、様々な企業や個人の方に利用されています。
ユーザー数無制限で、大容量1TB、月額2,970円からご利用いただけます。
また、完全無料で利用いただけるフリープランも用意されています。
有料プランと変わらない機能・操作感でご利用いただけますので、まずはフリープランをぜひお試しください。
\有料プランと同じ機能をお試しで使える無料プランも提供!/
初期費用0円! スモールビジネスは11000円OFF!
XserverドライブのWebDAV設定方法
サーバーを知っている人
WebDAVは、WindowsやMacなどに標準で搭載されている、オンラインでファイルをやりとりするための技術です。
WebDAVを使うことで、インターネット上にあるファイルを、パソコンのハードディスクで扱う時と同じような感覚で操作することができます。
WebDAVの設定方法はWindows10またはMacによって異なります。
\有料プランと同じ機能をお試しで使える無料プランも提供!/
初期費用0円! スモールビジネスは11000円OFF!
Windows10のWebDAV接続方法
タスクバーに表示されている「エクスプローラー」をクリックしてください。
![]()
「PC」>「コンピューター」を選択し、「ネットワークの場所の追加」をクリックしてください。
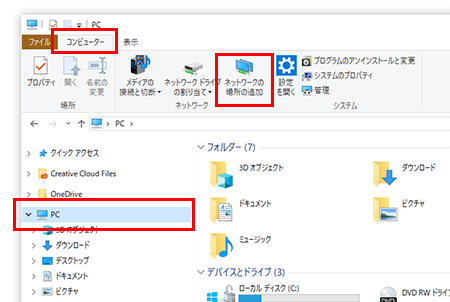
「ネットワークの場所の追加ウィザードの開始」が表示されます。「次へ」をクリックしてください。
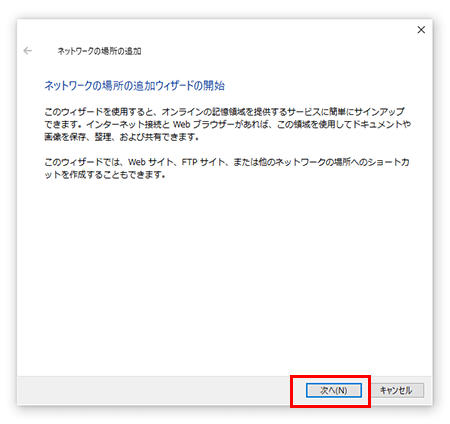
「カスタムのネットワークの場所を選択」を選び、「次へ」をクリックしてください。
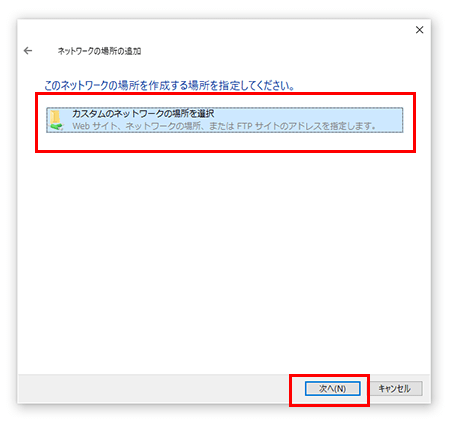
「インターネットまたはネットワークのアドレス」にWebDAVのURLを入力してください。
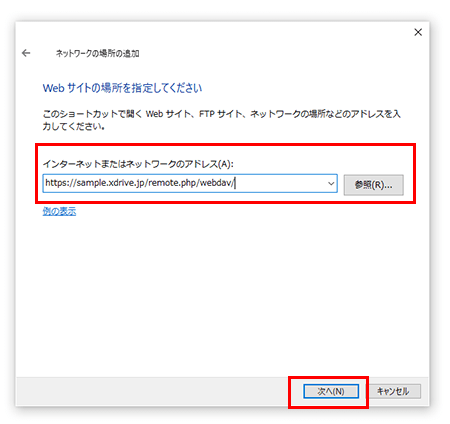
https://サーバーID.xdrive.jp/remote.php/webdav/
ストレージ管理パネル上でWebDAVのURLを確認することができます。ストレージ管理パネルにログインし、左メニューより「設定」をクリックすると、WebDAVのURLが表示されます。
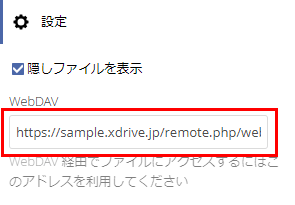
認証画面でストレージ管理パネルのIDとパスワードを入力し、「OK」をクリックしてください。
「資格情報を記憶する」にチェックを入れることで、次回以降の認証時に入力する手間が省けます。
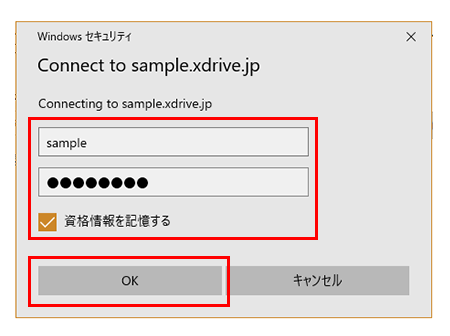
任意の名前を入力し、「次へ」をクリックしてください。
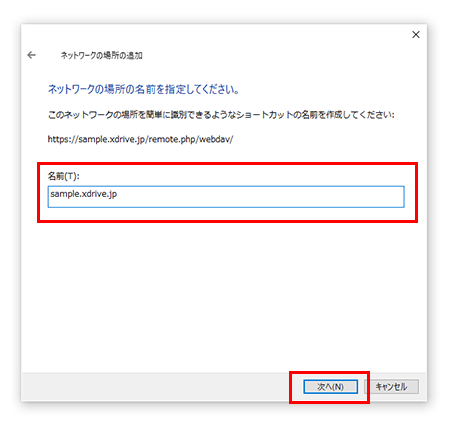
「ネットワークの場所の追加ウィザードの完了」が表示されましたら、「完了」をクリックしてください。
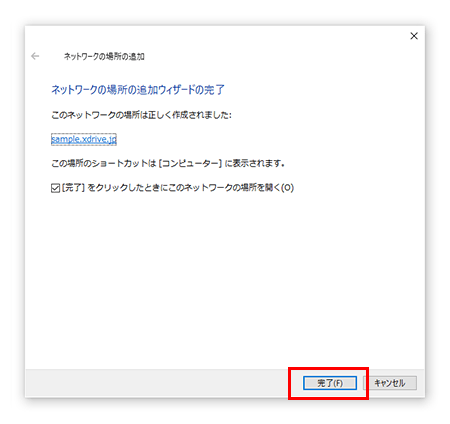
接続が完了し、「エクスプローラー」上にXserverドライブの接続アイコンが表示されます。
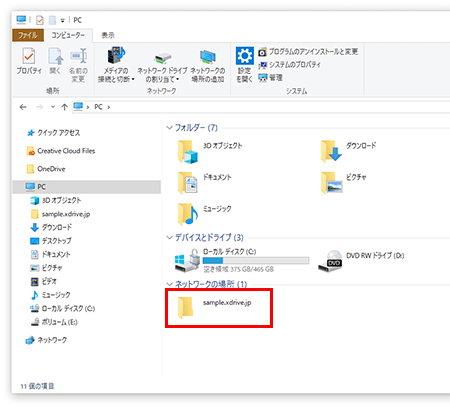
Mac OSXのWebDAV接続方法
Finderのメニューより、「移動」→「サーバへ接続」をクリックしてください。
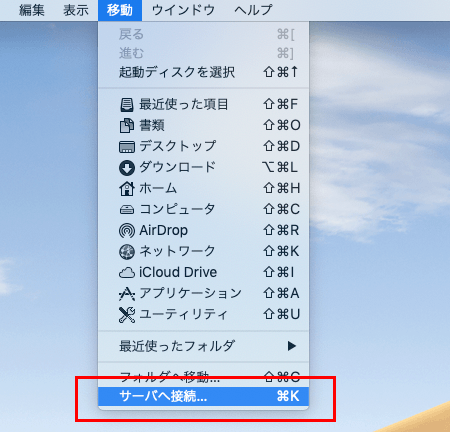
サーバーアドレスの入力欄にWebDAV接続のURLを入力し、「接続」をクリックしてください。
「+」を押し、よく使うサーバに追加しておくと、次回以降入力する手間が省けます。
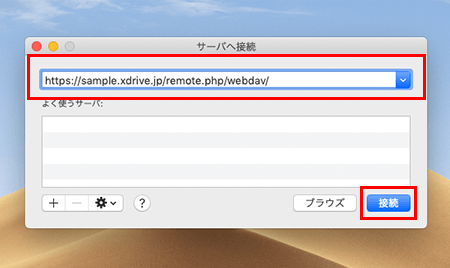
https://サーバーID.xdrive.jp/remote.php/webdav/
ストレージ管理パネル上でWebDAVのURLを確認することができます。
ストレージ管理パネルにログインし、左メニューより「設定」をクリックすると、WebDAVのURLが表示されます。
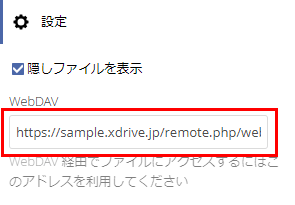
確認画面が表示されますので、「接続」をクリックしてください。
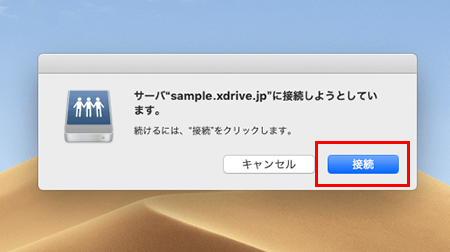
認証画面でストレージ管理パネルのIDとパスワードを入力し、「OK」をクリックしてください。
「このパスワードをキーチェーンに保存」にチェックを入れると、次回以降の認証時に入力する手間が省けます。
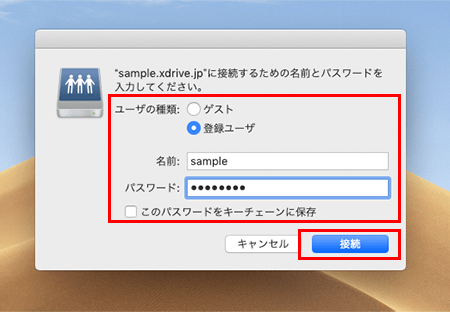
接続が完了し、XserverドライブにWebDAV接続できるようになります。

まとめ
サーバーを知っている人
最後まで読んで頂きまして、ありがとうございました。
「Xserverドライブ」は、ユーザー数無制限で、高いコストパフォーマンスを誇る法人向け高速クラウドストレージサービスです。
社内のファイルの一元管理や、離れた拠点間でのデータ共有・管理などが可能で、テレワークでの利用にも最適です。
また、組織の規模に応じた柔軟なユーザー管理やユーザー動向の監視など、法人向けのサービス・機能を数多く備えています。
現在、10日間無料お試し期間を実施しているだけでなく、スモールビジネスプランでは初期費用0円で11000円OFFです。
この機会に是非利用を検討してみてはいかがでしょうか?
\有料プランと同じ機能をお試しで使える無料プランも提供!/
初期費用0円! スモールビジネスは11000円OFF!
 押さえておきたいWeb知識
押さえておきたいWeb知識 