WordPressの立て方を知っている人
この記事では時間をかけずに、簡単にWordPressを利用したブログの始め方をご紹介します。
なんと、エックスサーバーのWordPressクイックスタートを利用すると15分くらいでブログを開設することができます。
そのため、初心者の方でもすぐにブログを始めることができます。
それではWordPressでブログを開設してみましょう。
\超高速WordPress仮想マシン「KUSANAGI」搭載!/
【2024/4/3まで】最大50%オフ!月額495円~利用できるキャンペーン実施中
全プランで独自ドメインが永久無料でご利用可能!
- これからブログを始めようと考えている方
- ブログの開設方法を知りたい方
- WordPressを利用してブログを始めたい方
- 携帯電話
- クレジットカード
- メールアドレス
目次
WordPressクイックスタートスタートとは?
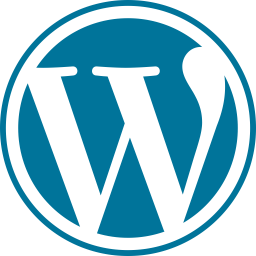
初心者の方であれば何をやればいいのか分からないと思います。
WordPressでブログを始めようとすると、WordPressをインストールしたり、SSL化をしたり、サーバー設定をしたりと色々やることが多いです。
これらの作業は初心者の方にとってハードルの高い作業となっています。
WordPressクイックスタートはそれらの作業を自動で行ってくれる仕組みになっています。
そんな便利なサービスをエックスサーバー株式会社が提供してくれています。
WordPressクイックスタートを利用するとサーバーの知識がない初心者の方でも簡単にブログを開設できるようになりました。
実際にWordPressクイックスタートを利用してみましたが、15分ほどでブログを開設することができました。
\超高速WordPress仮想マシン「KUSANAGI」搭載!/
【2024/4/3まで】最大50%オフ!月額495円~利用できるキャンペーン実施中
全プランで独自ドメインが永久無料でご利用可能!
XserverのWordPressクイックスタートに申し込む
Xserverの公式HPにアクセスする
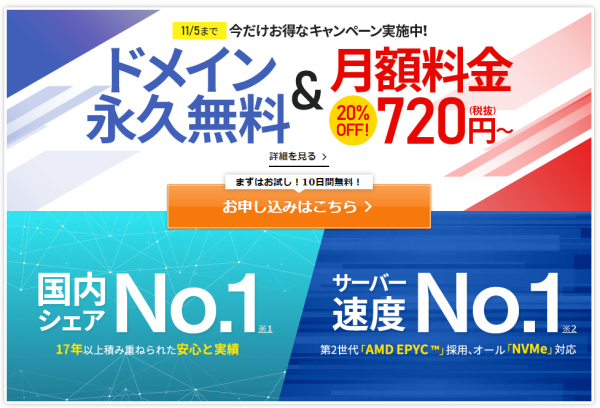
\超高速WordPress仮想マシン「KUSANAGI」搭載!/
【2024/4/3まで】最大50%オフ!月額495円~利用できるキャンペーン実施中
全プランで独自ドメインが永久無料でご利用可能!
エックスサーバーの公式HPにアクセスすると上記のような画面が表示されます。
そしたら、「まずはお試し! 10日間無料! お申し込みはこちら」というボタンをクリックして下さい。
お申し込みフォーム
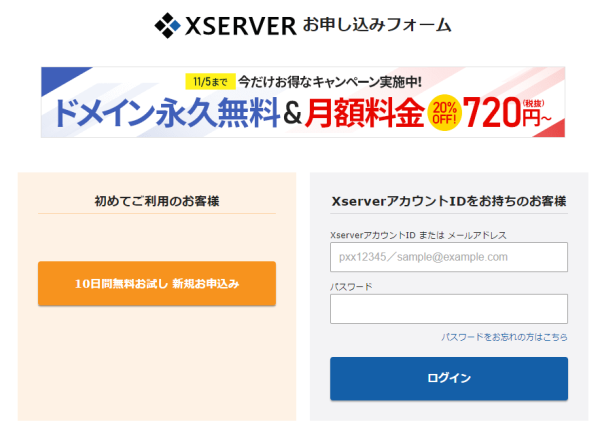
次に「初めてご利用のお客様」の「10日間無料お試し 新規お申込み」というボタンをクリックしましょう。
サーバー契約内容
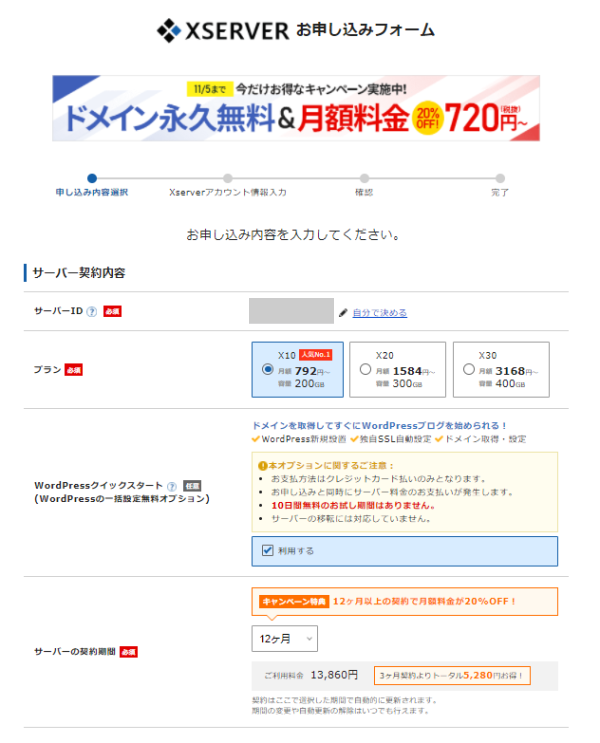
次にサーバー契約内容を入力していきます。
サーバーIDを変更したい場合は適宜変更しましょう。
ブランは「X10」、「X20」、「X30」の3つから選択が可能となっていますが、「X10」で問題ないかと思います。
今回、WordPressクイックスタートを利用するので、「利用する」にチェックを入れましょう。
そうすると、サーバーに関する情報を入力できるようになります。
今回はキャンペーンも行っていますので、サーバーの契約期間は12カ月としました。
※キャンペーンを行っている場合、サーバーの契約期間が長くなればなるほど、月額料金がお得になります。
ドメイン契約内容
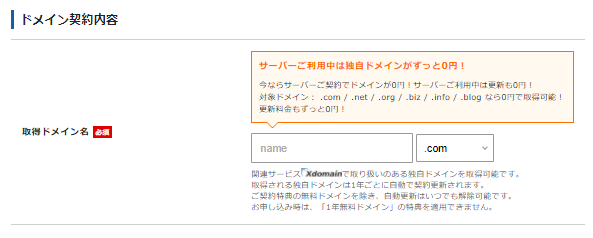
次にドメイン契約内容を入力していきます。
ここで好きなドメイン名を決めることができるので、取得可能か調べましょう。
一度決めたドメイン名は変更できないので、しっかりと考えた上で取得するようにしましょう。
WordPress情報
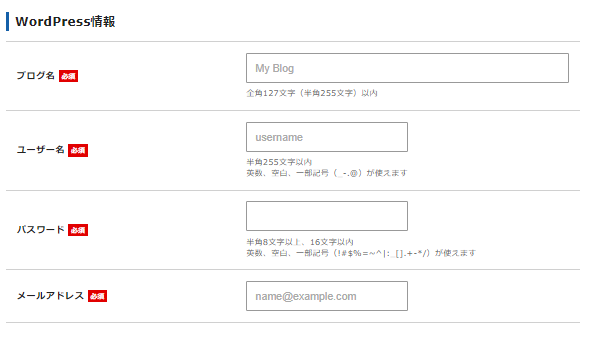
次にWordPress情報を入力していきます。
ここで入力した情報は後々必要になるので、しっかりとメモしましょう。
ユーザー名、パスワード、メールアドレスはWordPress管理画面にログインする時に使用します。
Xserverアカウント情報
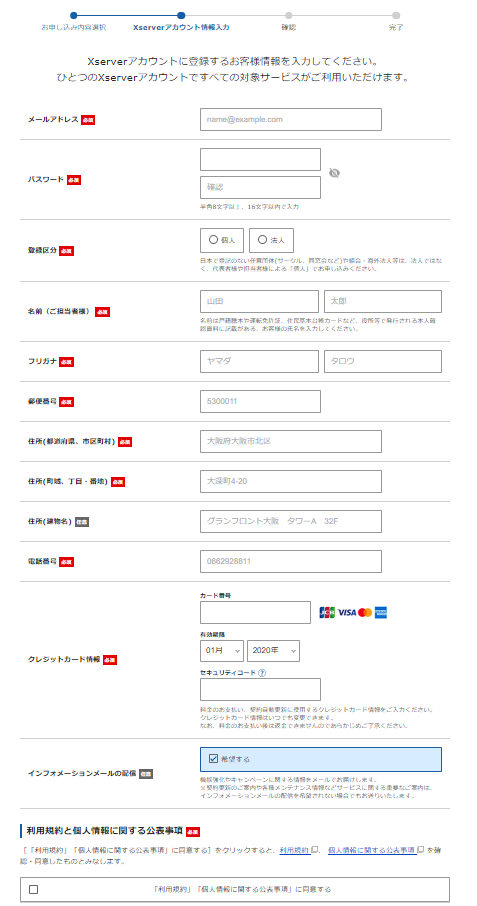
次にXserverアカウント情報を入力していきます。
必要事項を入力し終えたら、「「利用規約」「個人情報に関する公表事項」に同意する」にチェックを入れて次に進みます。
確認コード入力
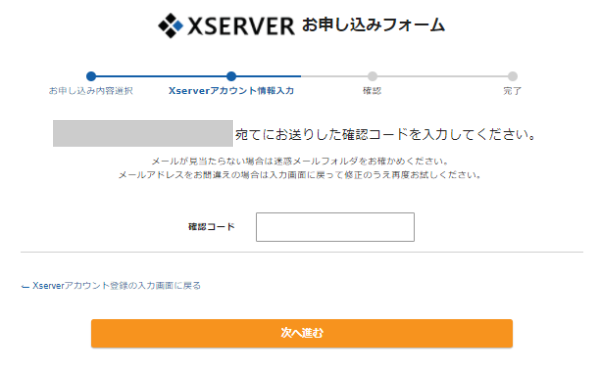
登録したメールアドレスに確認コードが届きますので、確認コードを入力しましょう。
以下のようなメールが届くので、この中に記載されている確認コードを入力しましょう。

SMS・電話認証
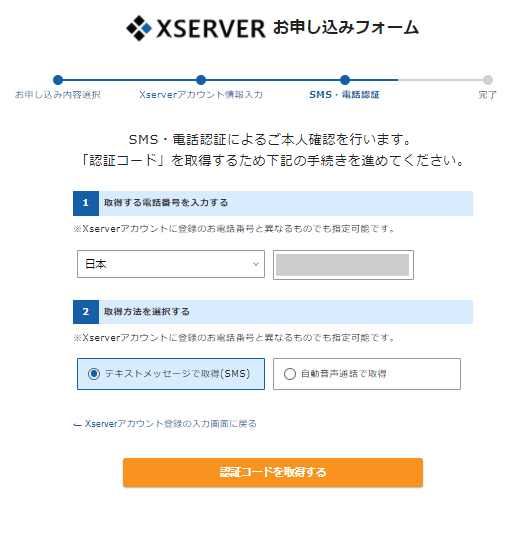
次にSMS・電話認証による本人確認を行います。
今回はSMS認証で手続きするので、「テキストメッセージで取得(SMS)」にチェックを入れます。
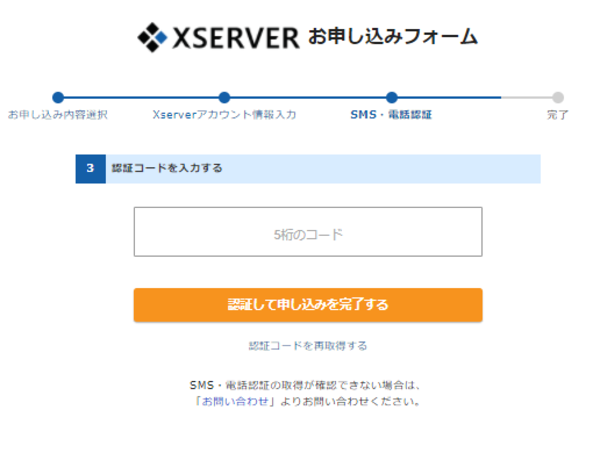
携帯電話に5桁のコードが送信されてきているので、そのコードを入力しましょう。
入力後、「認証して申し込みを完了する」をクリックしましょう。
完了
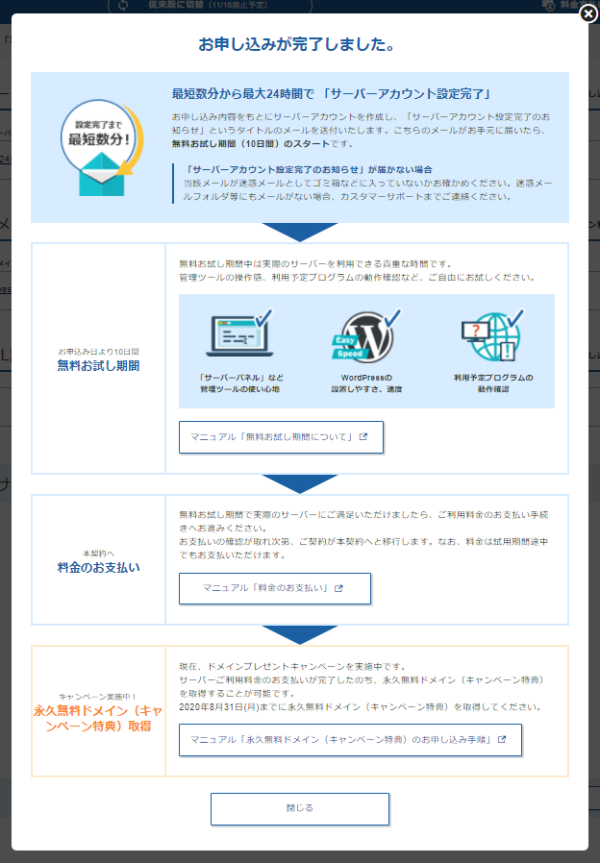
これで申し込みが完了しました。
サーバーアカウント設定完了のお知らせを受け取る
申し込みが完了すると登録したメールアドレスに「【Xserver】重要 サーバーアカウント設定完了のお知らせ」というメールが届きます。
メールにはブログに関する情報が色々と記載されています。
1~2時間ほどでブログにアクセス可能になりますので、それまで少し待ちましょう。
もし数時間待ってもアクセスできない場合はサポートセンターに問い合わせてみましょう。
\超高速WordPress仮想マシン「KUSANAGI」搭載!/
【2024/4/3まで】最大50%オフ!月額495円~利用できるキャンペーン実施中
全プランで独自ドメインが永久無料でご利用可能!
WordPressテーマを導入する
管理者画面にアクセスする
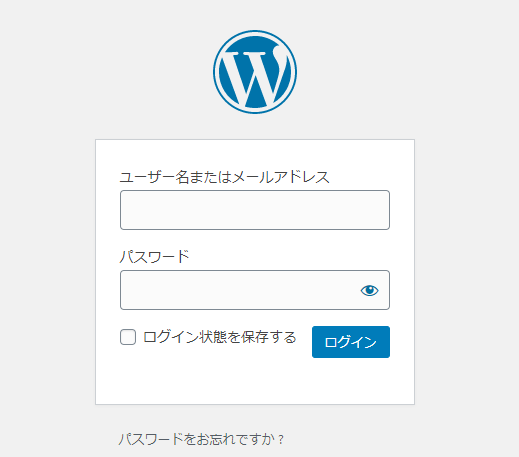
ブログにアクセス可能になったら、管理者画面にアクセスしましょう。
管理者画面のURLは「【Xserver】重要 サーバーアカウント設定完了のお知らせ」というメール内に記載されています。
「WordPress情報」でメモしたユーザー名、メールアドレス、パスワードを入力してログインしましょう。
WordPressテーマ選定
WordPressの立て方を知っている人
WordPressテーマをインストールすることで簡単にデザインを変更することができます。
WordPressテーマは有料のものと無料のものがありますが、ブログを本格的にやっていきたいと考えている方は有料テーマを購入することをオススメします。
有料テーマはSEO対策だけでなく、収益化のためのツールが揃っています。
以下がそのオススメの有料テーマです。
THE THOR
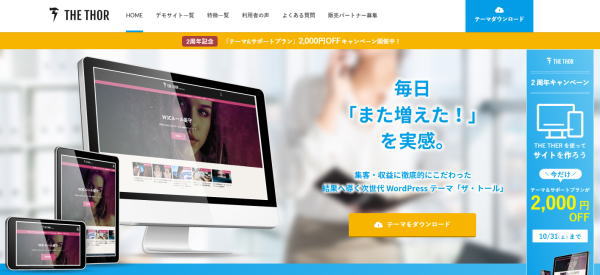
\集客・収益にこだわったWordPressテーマ!/
THE THORの特徴は以下の通りです。
- 圧倒的にSEOに強く抜群に上位表示されやすい
- 美しく・おしゃれで・洗練されたデザイナーズサイトがワンクリックで完成
- アクセス・収益アップを強力に後押しする「集客・収益化支援システム」
WordPressの立て方を知っている人
賢威
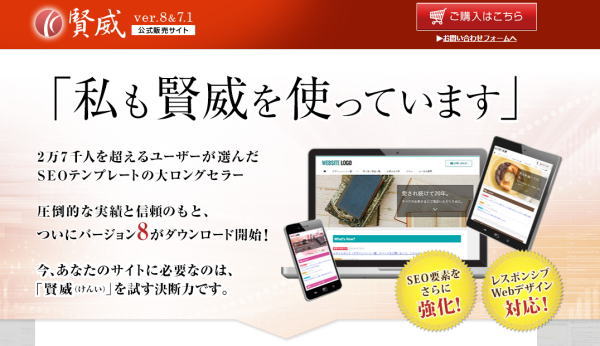
\27,000ユーザー以上の方が使っているSEOテンプレートパック!/
賢威の特徴の特徴は以下の通りです。
- 賢威ユーザーだけがアクセスできるフォーラムがある
- 実績と信頼がある
- SEO対策がしっかりとされている
- サポートが丁寧
WordPressの立て方を知っている人
パーマリンク設定
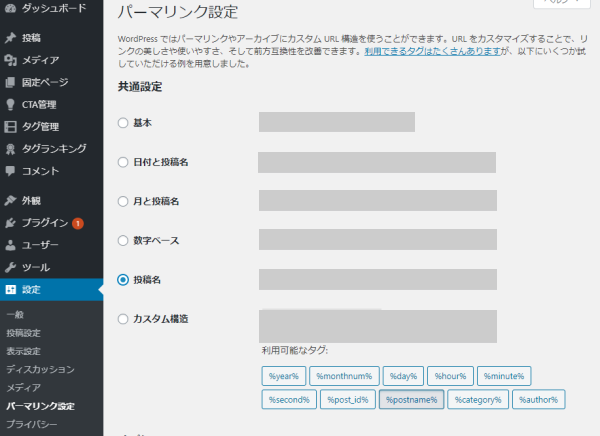
次に「パーマリンク設定」を行っていきます。
ここで好きなものを選んでも大丈夫ですが、「投稿名」にすることをオススメします。
記事を書く
WordPressの立て方を知っている人
これで最低限のWordPress設定を終えたので、早速記事を書いていきましょう。
ブログを始めた時は「記事を書くのに時間がかかってしまいイヤになってしまう」、「しっかりと文章が書けない」等と色々悩むこともあると思います。
そんな時でも自分のペースであきらめずに改善を続けていくことで徐々にブログ運営がうまくできるようになります。
また、文章のみだけだと味気のないブログになってしまうので写真やアイコンを使いながら運営していくといいかもしれません。
PIXTA は国内最大級の写真素材販売サイトとなっていますので、ブログや記事にマッチする写真が見つかるかもしれません。
\今だけお得なキャンペーン開催中!/
PIXTAこだわりの高品質BGM素材が半額に!
まとめ
最後まで読んで頂きまして、ありがとうございました。
エックスサーバーのWordPressクイックスタートを利用すると簡単にブログを始めることができることが分かりました。
そのため、エックスサーバーのWordPressクイックスタートは初心者の方にオススメのサービスとなっています。
この機会にブログを始めてみてはいかがでしょうか?
\超高速WordPress仮想マシン「KUSANAGI」搭載!/
【2024/4/3まで】最大50%オフ!月額495円~利用できるキャンペーン実施中
全プランで独自ドメインが永久無料でご利用可能!
 押さえておきたいWeb知識
押さえておきたいWeb知識